
「ワードプレスでブログを作ってみたいけど、何の知識もない初心者ができる?」
こんな風に思って躊躇している方多いのではないでしょうか?
そこで、どこにでもいる知識ゼロ主婦代表の私が、私のような超初心者でもわかるようにエックスサーバーの申込手順をまとめてみました。
「そもそもサーバーって何?」
「サーバー申込方法を、手取り足取り教えて欲しい」
「なるべく難しい表現は避けて教えて欲しい」
「何か気を付けるポイントがあれば先に教えておいて」
こんな風に思っている方のために、この記事では申込手順をどこよりもわかりやすく解説していこうと思っています。
とにかく!「難しい事はおいといて、とにかくこの通りにやればいいよ」という手順です。

そもそも…「サーバー」って何?


サーバーとは、サイトを表示するために必要な情報を保管する場所の事を言います。
ホームページを運営する上で、サーバーは「情報処理」や、「ファイルの保管」「情報の提供」の役割を担っています。
とは言っても、超初心者にはピンとこないかと思うので、家に置き換えてわかりやすくご説明致しますね。
独自ドメイン取得方法の記事で、ドメインとはネット上の住所のようなものと解説致しました。

ドメインが住所なら、サーバーは土地になります。
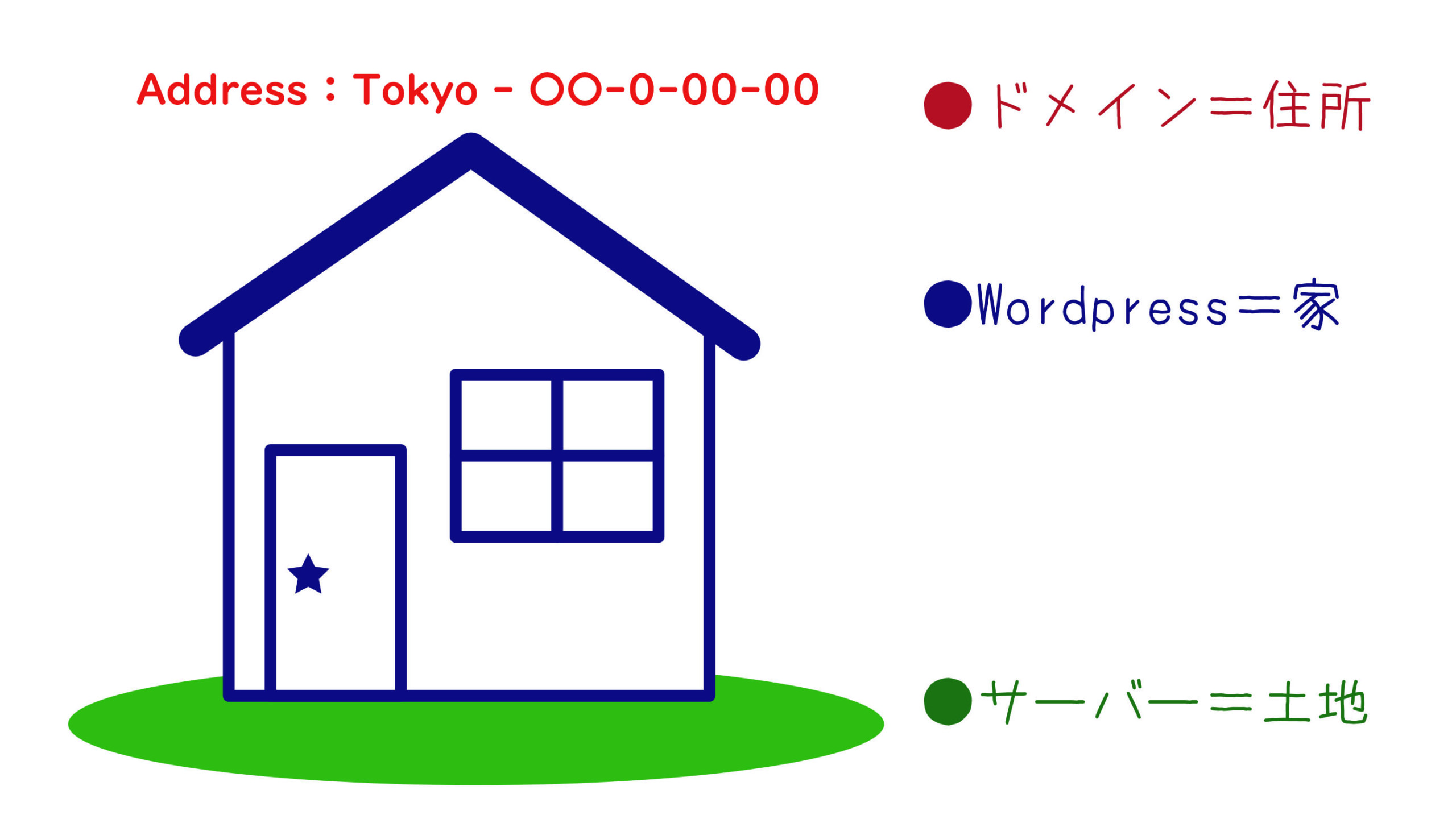
こんな感じです。
サイトを運営するために必要な土地をレンタルしましょうという事です。
エックスサーバーの申込み手順(レンタルサーバーの契約をしよう!)

今回私がレンタルサーバーでおすすめするのは、国内シェアトップ3に入る最大手の「エックスサーバー」になります。
エックスサーバーは回線速度が速く、安定性も高いためブロガーにとても人気があります。
速度や安定性はサイトの評価にもつながるため、利用者も多く安心のエックスサーバーを使用する事に決めました。
では、本題です。
エックスサーバーの申込み手順をご紹介致しますね。
① まずはエックスサーバーのサイトへアクセス
② 「お申込みはこちら」をクリック
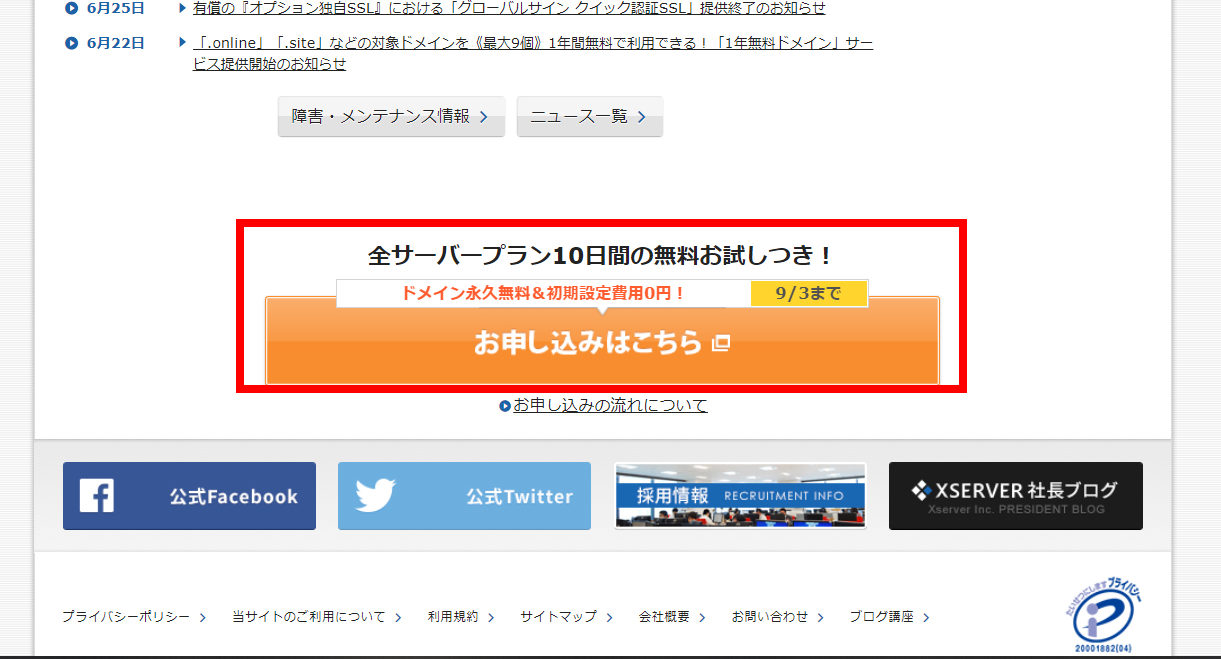
③ 「10日間無料お試し 新規お申込み」をクリック
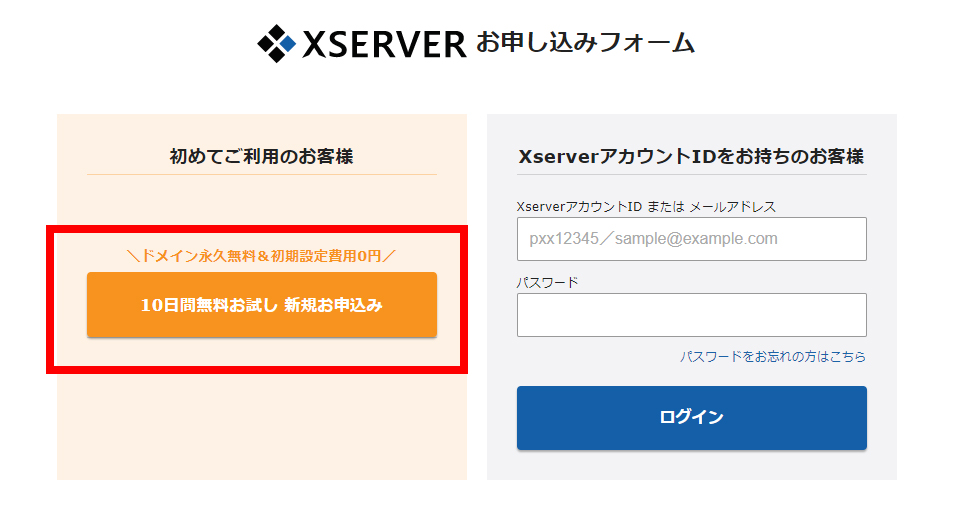
④ 契約内容を入力
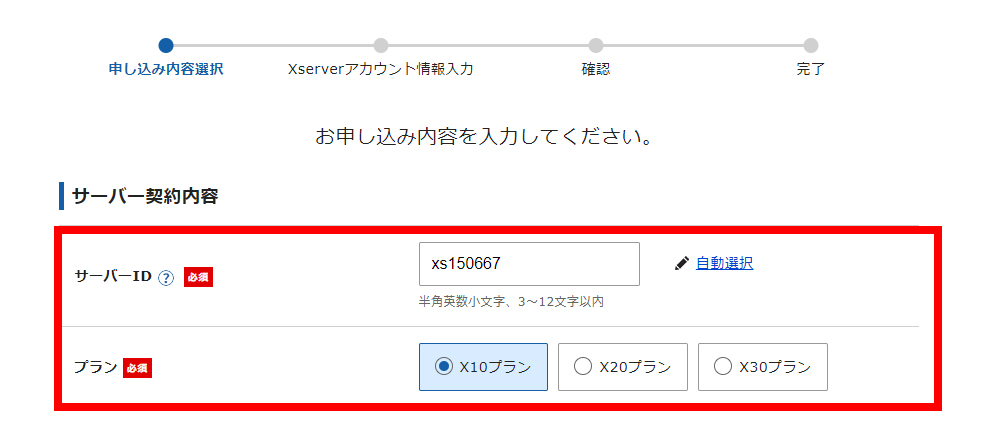
fa-check-circleサーバーID
初期設定のものが入力されているので「自分で決める」をクリックして入力。
(初期設定のものをそのまま使用してもOK)
今回はお名前ドットコムで取得した独自ドメインでブログを公開する予定なので、こちらは適当に決めてOKです。
ここで決めたIDはサーバー管理のためだけのIDになりますが、最初に決めたものを後から変更する事はできないのでそこだけ注意してください。
fa-check-circleプラン
ワードプレスでブログをはじめるのであれば「X10プラン」で十分です。
プランは契約後、変更する事が可能です。
↓念のため一覧はこちら
| X10プラン | X20プラン | X30プラン | |
| 月額(税抜) | 900円~ | 1800円~ | 3600円~ |
| ディスクスペース | 200GB | 300GB | 400GB |
⑤ 「Xserverアカウントの登録へ進む」がクリックできるようになるので、クリック
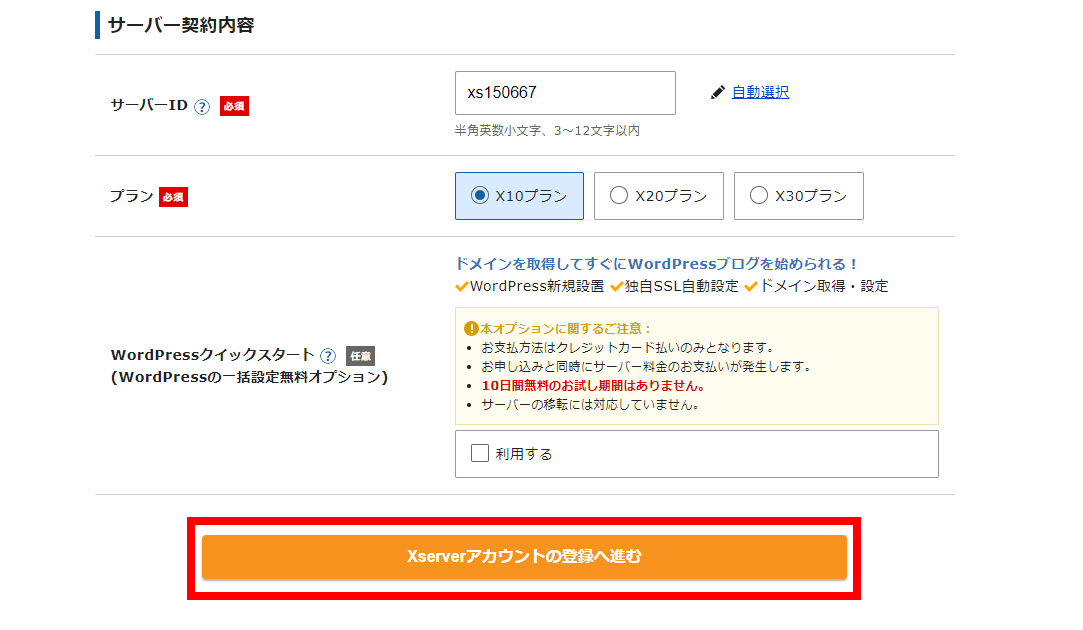
⑥ 必要項目を全て入力
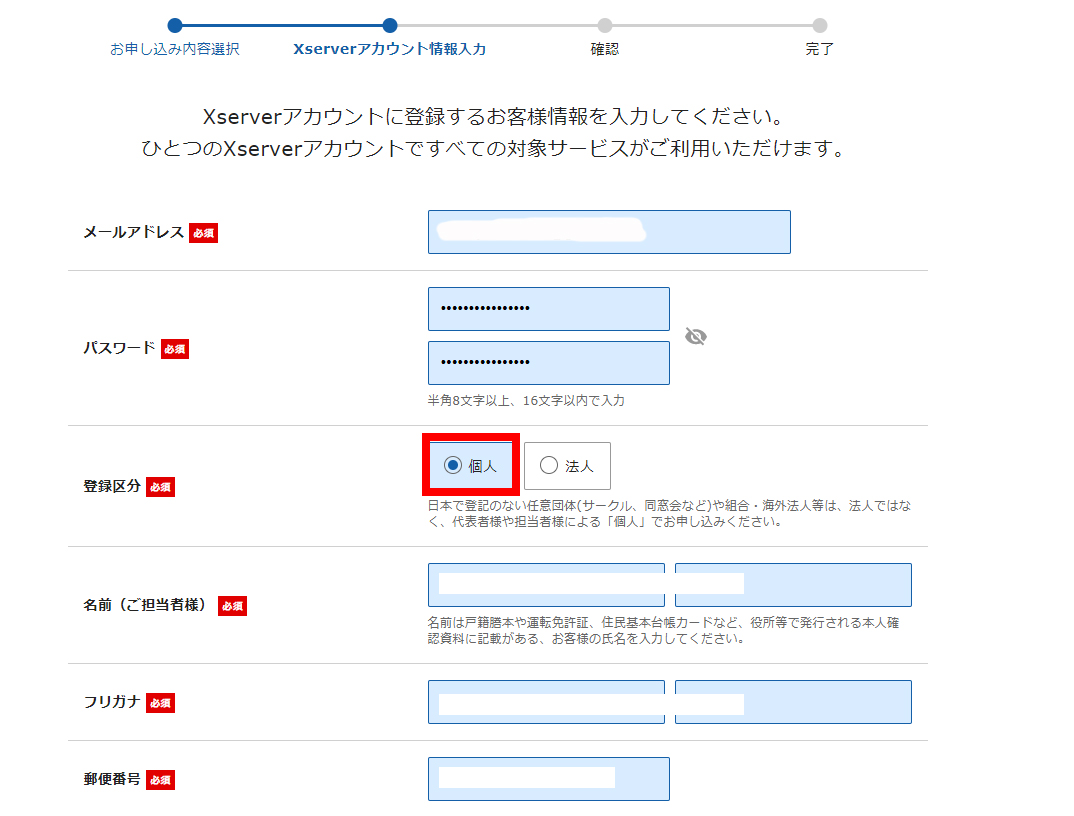
⑦ 「利用規約と個人情報に関する公表事項」にチェックをして「次へ進む」をクリック
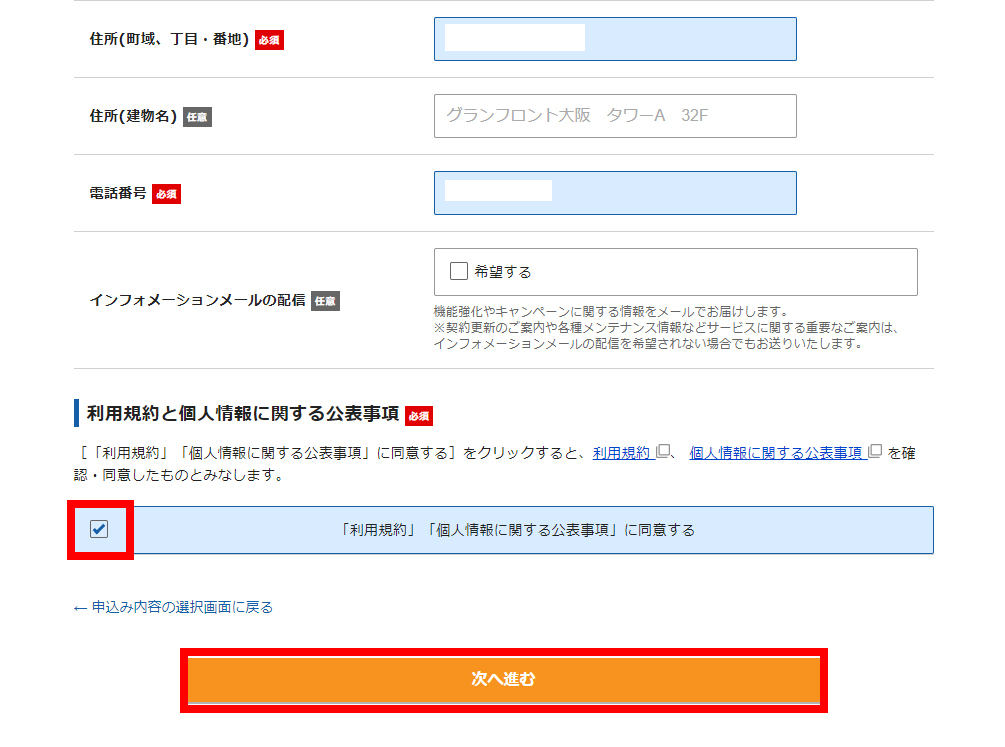
⑧ 登録メールに届いた確認コードを入力して「次へ進む」
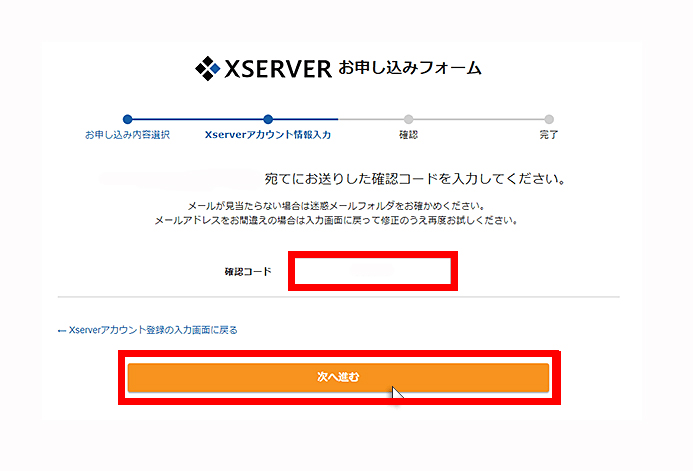
⑨ 内容を確認して「SMS・電話認証へ進む」をクリック
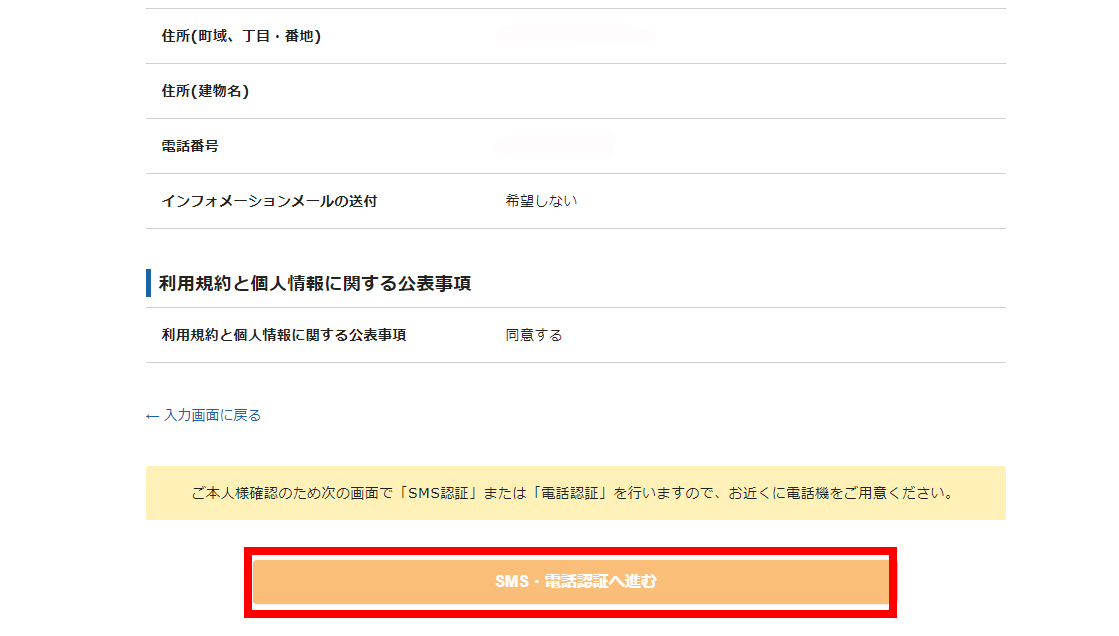
⑩ 電話番号と取得方法を入力して「認証コードを取得する」をクリック
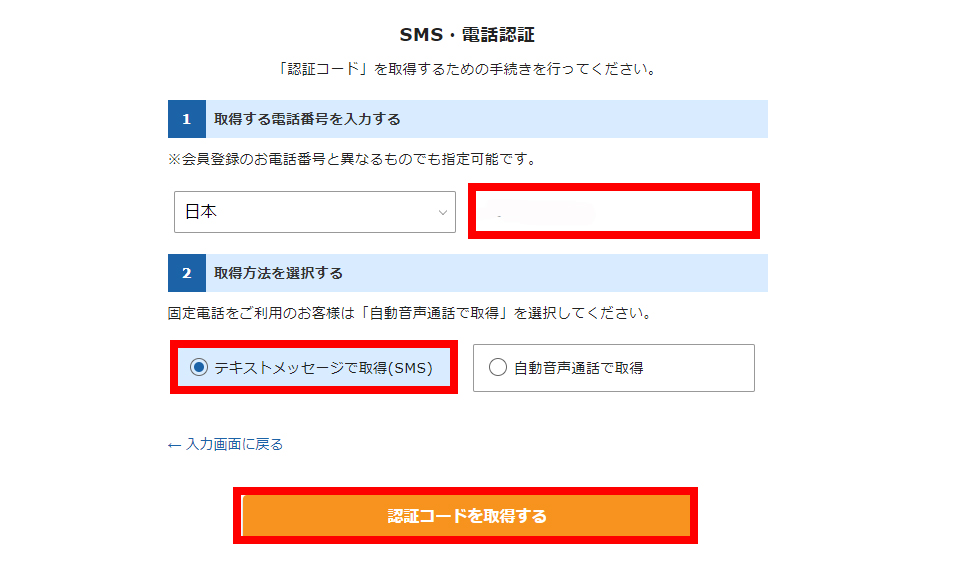
⑪ 自分の携帯に認証コードが届くので、それを入力して「認証して申し込みを完了する」をクリック
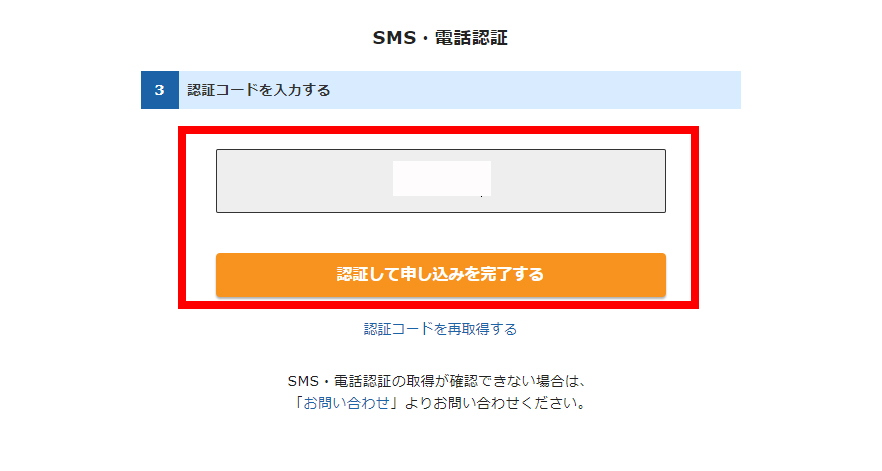
⑫ こちらで申込手続きは完了です。
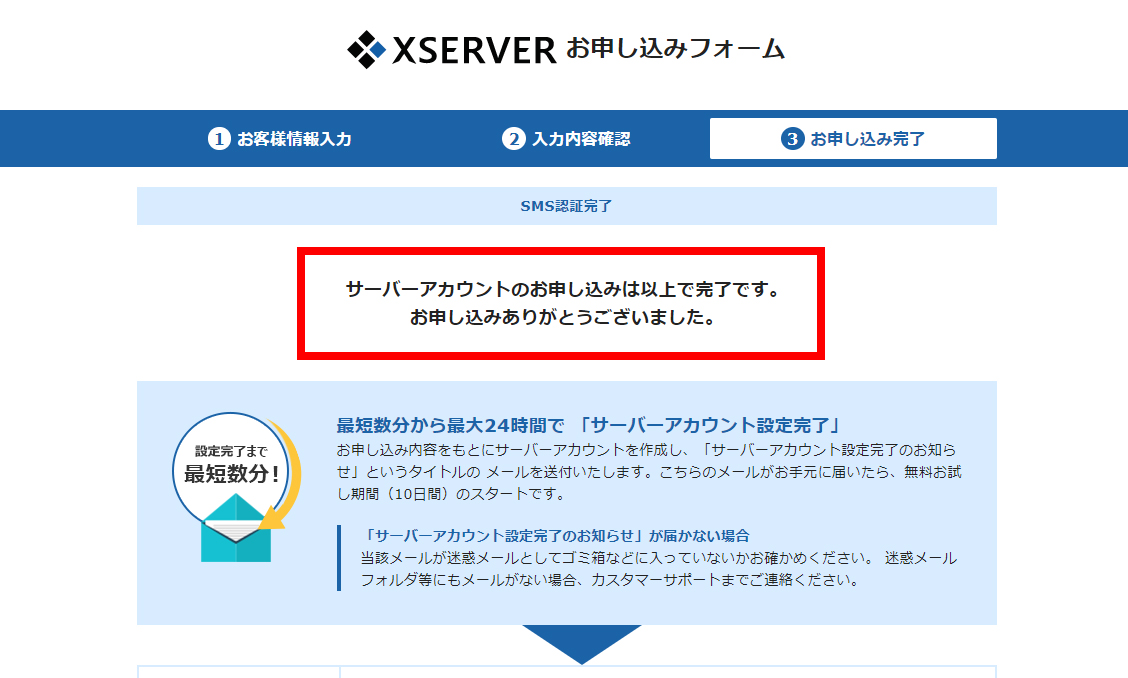

「サーバー設定完了のお知らせ」というメールが届いたら契約開始
① しばらくすると、数分で「サーバー設定完了のお知らせ」というメールが届きます。
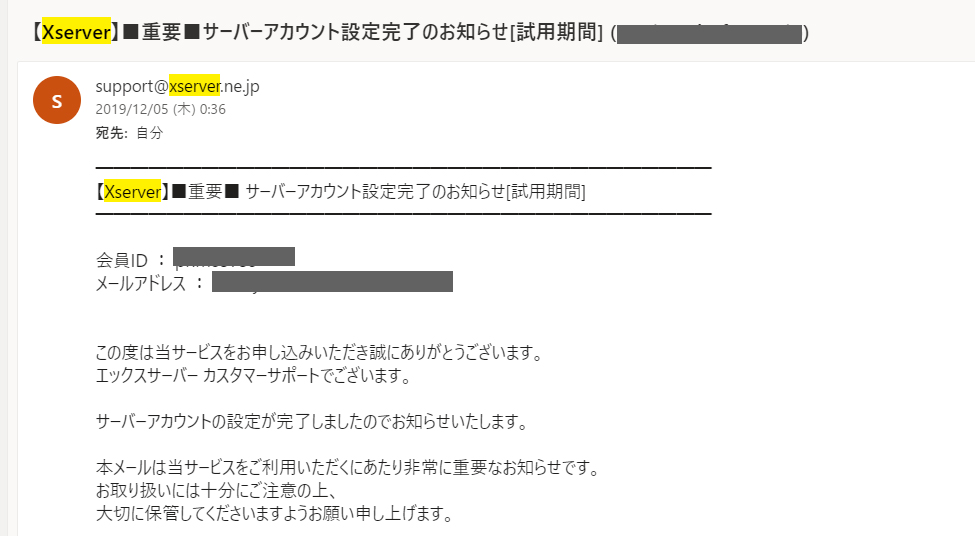
② 管理ツールログイン情報などが載っているので大切に保管しておきましょう

※この画像はインフォパネルとなっていますが、現在は「Xserverアカウント」という名称に変更されています。
fa-check-circleXserverアカウント(旧インフォパネル)
登録情報の変更や料金支払いなどの管理パネル
fa-check-circleサーバーパネル
サーバーの設定(ドメイン設定)などを行う管理パネル

未払いによりサーバー凍結?!無料お試し期間中に本契約手続きを忘れずに
ここまでの手続きだと、無料お試し期間スタートになります。
少し使用してみて、問題が無ければ試用期間10日間に本契約手続きを済ませましょう。

忘れずに設定しましょうね!
① Xserverアカウント(旧インフォパネル)のログインページへ
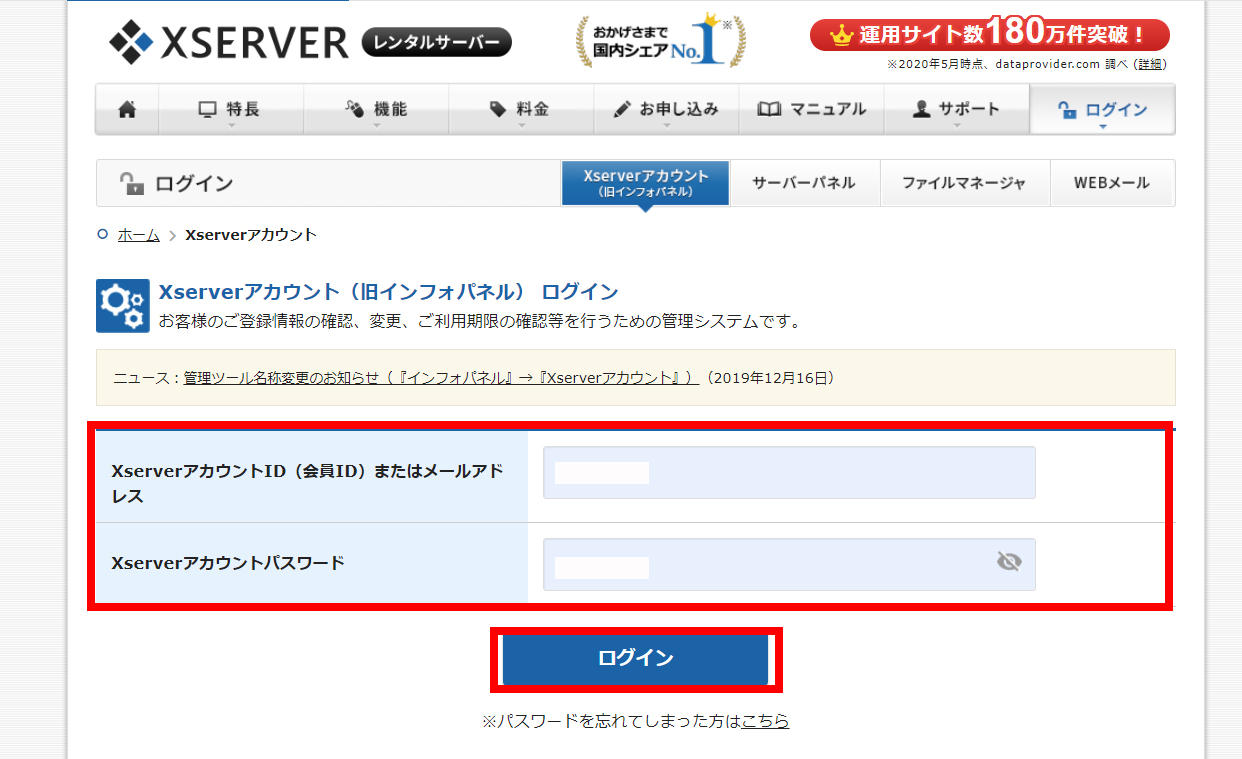
③ 「料金のお支払い/請求書発行」をクリック
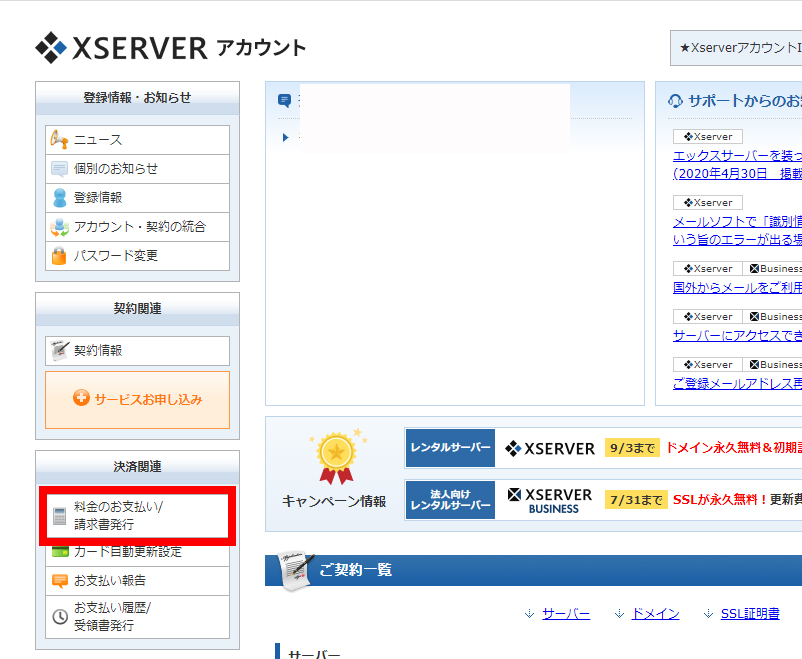
④ 該当のサーバーにチェックを入れて期間を選択し、「お支払い方法を選択する」をクリック
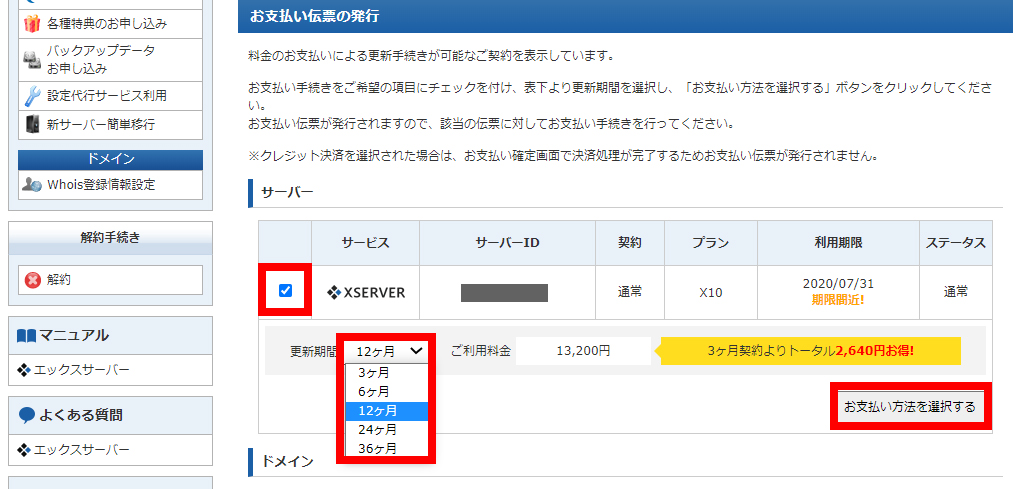
更新期間は長期にするほどお得になります。
ちなみに、私は「12ヶ月」で設定しました。
⑤ 支払い方法を選択する(クレジットカードを選択した場合)
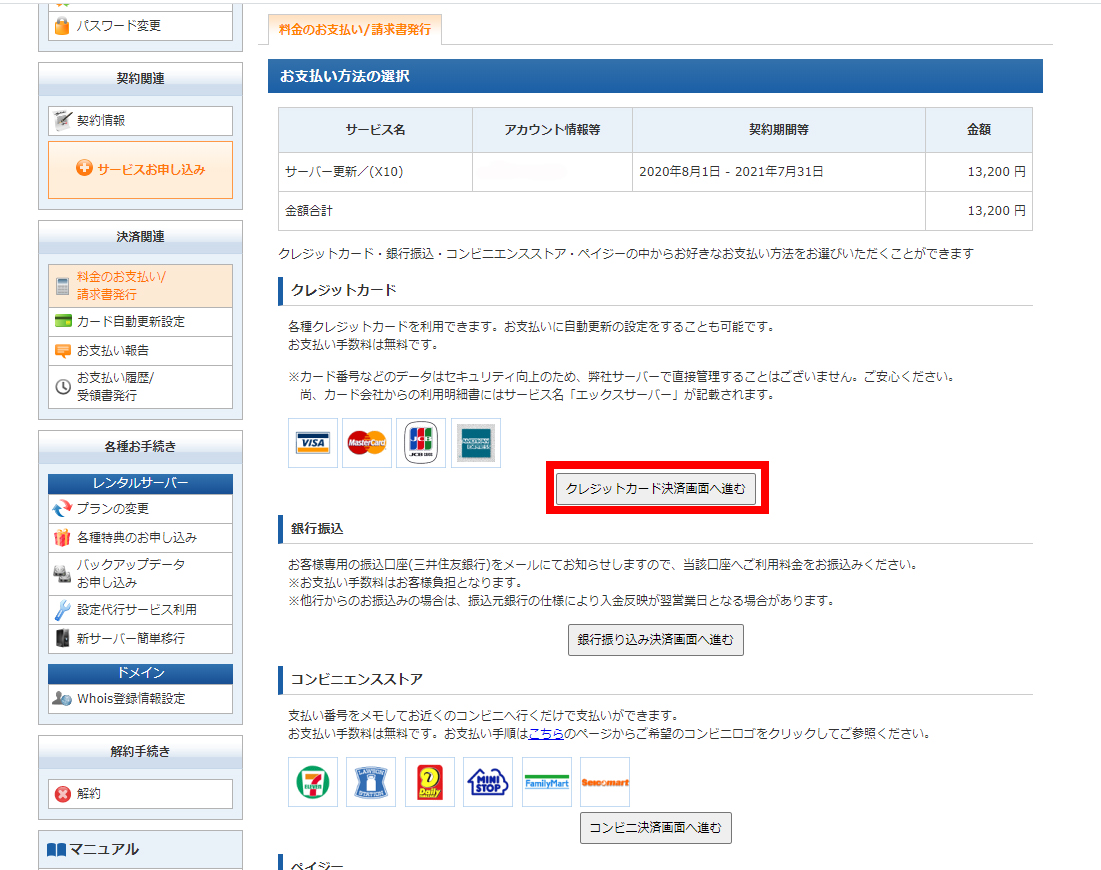
⑥ カード情報を入力し、自動更新にチェックをいれて「カードでのお支払い(確認)」をクリック
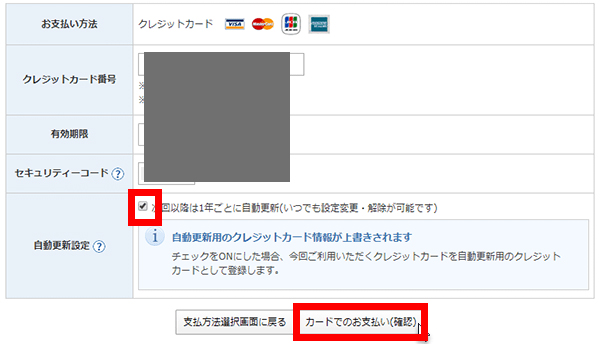
⑦ 内容確認後、「カードでのお支払い(確定)」をクリック
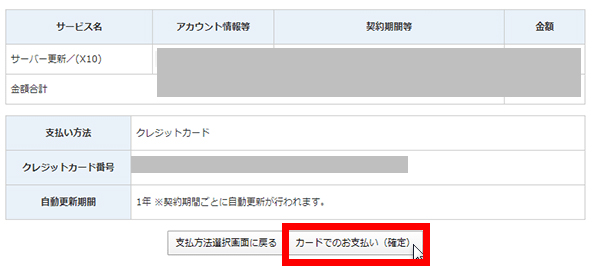

これで安心ですね!
⑧ 無事に設定が完了すると「ご利用料金お支払い確認のお知らせ」というメールが届きます。
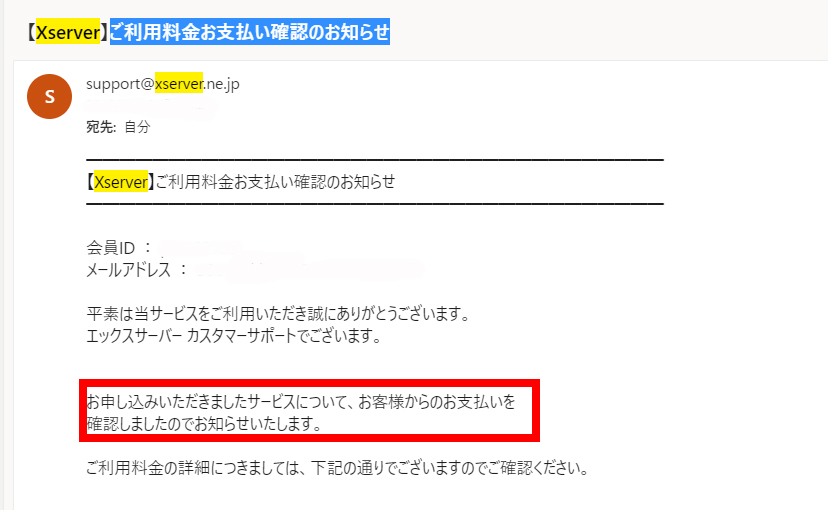

お疲れさまでした!
まとめ
初心者でもわかるようにエックスサーバーの申込手順とお試し期間から本契約手続きへの移行をご紹介しましたが、いかがでしたでしょうか。
この記事をまとめると。
① サーバーとは、サイトを表示するために必要な情報を保管する場所。家に例えるなら、「ドメイン=住所・サーバー=家という空間」といったイメージ。
② エックスサーバーで申込手順通りに契約を申し込んでみよう!
③ サーバー契約凍結!なんて事にならないためにも、無料お試し期間10日の間に本契約手続きを必ずすること!
とにかくこの手順通りに進めば、レンタルサーバー申込契約をする事ができます。
サーバー契約が完了すれば、次はお名前ドットコムで取得した独自ドメインをサーバーに追加する手続きになります。










































