
お名前ドットコムで独自ドメインの取得、エックスサーバーでレンタル契約が完了したら、ドメインとサーバーを紐づけしなくてはなりません。
この記事では、お名前ドットコムで取得したドメインをエックスサーバーで使用する方法を超初心者向けに手取り足取り解説致します。
難しい表現は避けてできるだけわかりやすくご説明致しますね!

とにかくこの通りにやればOKです!
なぜ「エックスドメイン」じゃなくて「お名前.com」を使用するの?
ワードプレスブログをはじめるにあたって、お名前ドットコムでドメインを取得してエックスサーバーで使用する方法をオススメしている人が本当に多いです。
エックスサーバーでドメインを取得する事もできるのに、なぜ、わざわざ別の会社であるお名前ドットコムを利用するのでしょうか?
それにはこのような理由が考えられます。
fa-check-circleドメインの種類が豊富(.tokyo、.yokohamaなどのご当地ドメインまで!)
fa-check-circle管理ツールが直感的にわかって使いやすい
fa-check-circleエックスドメインより少々安い
fa-check-circle更新案内がはがきで届く
エックスドメインよりお名前ドットコムの方が値段が少々安いと言われていますが、数十円の差なのでほぼ変わらないと考えていいと思います。
私が実際に利用してみて感じた点は、管理ツールがとてもわかりやすく、使いやすいという所。さらに、忘れがちな更新案内などもはがきで通知してくれるのもズボラな私にはありがたいです。
知識ゼロの初心者こそ、管理が簡単で丁寧な対応をしてくれる「お名前.com」の利用をオススメします。
お名前.comドメインをエックスサーバーに設定してみよう

独自ドメインの取得とサーバー契約が完了したら、ドメインとサーバーを紐づけしなくてはなりません。
早速、お名前ドットコムで取得したドメインをエックスサーバーに設定していきましょう。
【お名前.com側】ドメインのネームサーバーを変更
独自ドメインを取得しサーバー契約を済ませたら、まずネームサーバーの変更を速やかに行いましょう。
ネームサーバーの変更が反映されるには、数時間~数日かかります。
反映される前にエックスサーバーでのドメイン追加手続きを行ってしまうと、不具合が生じてしまう事もあります。
ですので、手続きの順番は「ドメインのネームサーバー変更」➡ 少し時間をおく ➡「サーバーでのドメイン追加」で行うのがオススメです。

以下の通りにやればOKってことです!
今回の手続きはエックスサーバーとお名前.comの管理画面を行き来するので、以下のように表示していこうと思います。
エックスサーバー画面=青枠
お名前.com画面=オレンジ枠

① エックスサーバーのサーバーパネルにログインします。
② アカウントの列の「サーバー情報」をクリック
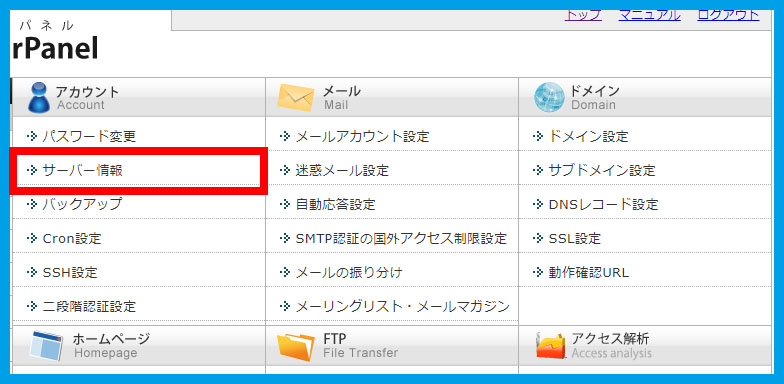
③ 画面の一番下に「ネームサーバー1~5」と表示されているのを確認して、この画面を開いたままにします。
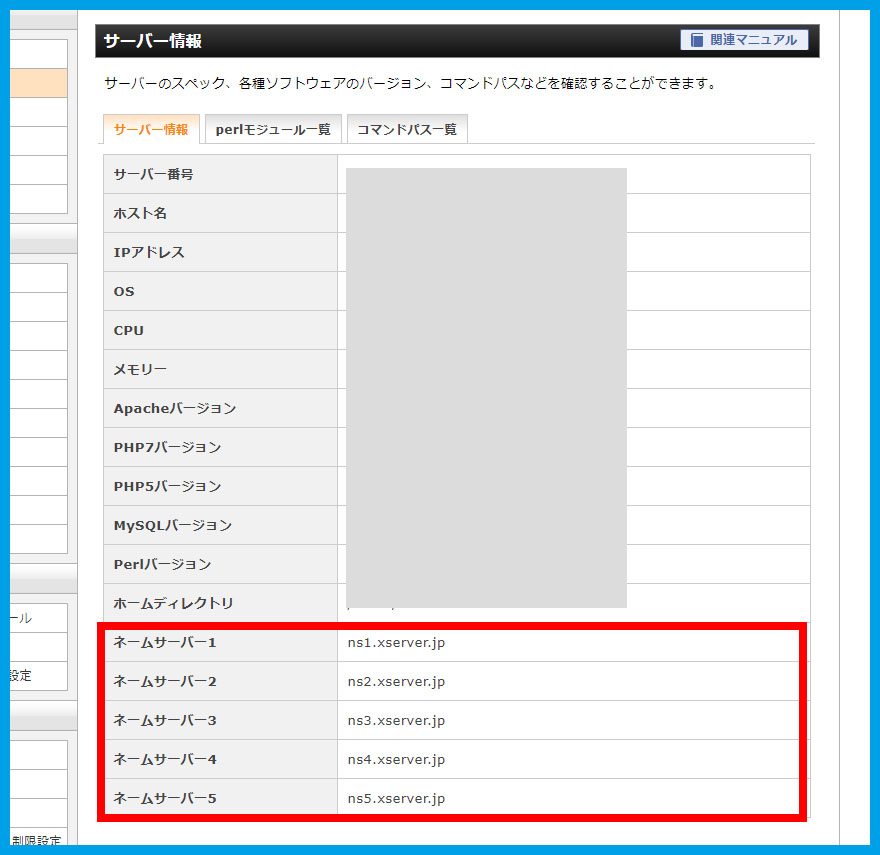
④ お名前ドットコムの管理画面(Navi)へログイン
⑤ 最初にドメイン契約更新画面が出てくるので、左上の「ドメイン」をクリック
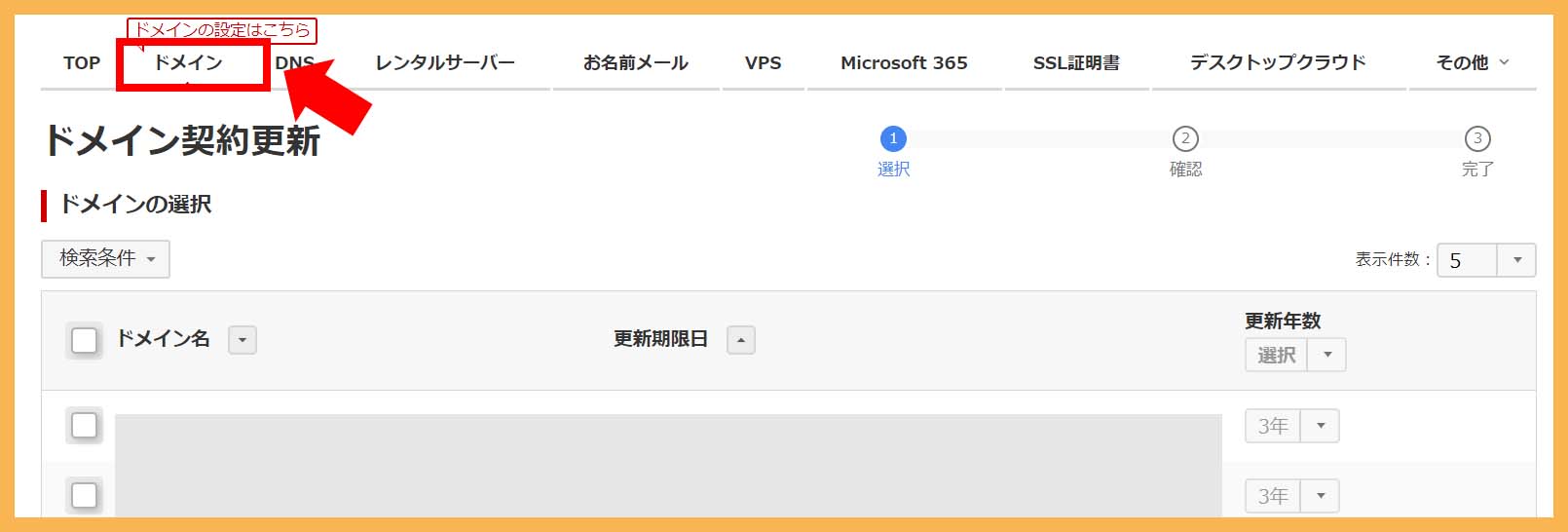
fa-check-circleCHECK POINT
お名前.comはログインするとTOP画面でなく、ドメイン契約更新画面が表示されます。
変な操作をしないように気を付けてくださいね!
⑥ 一覧が表示されるので該当のドメインのネームサーバー「初期設定」をクリック
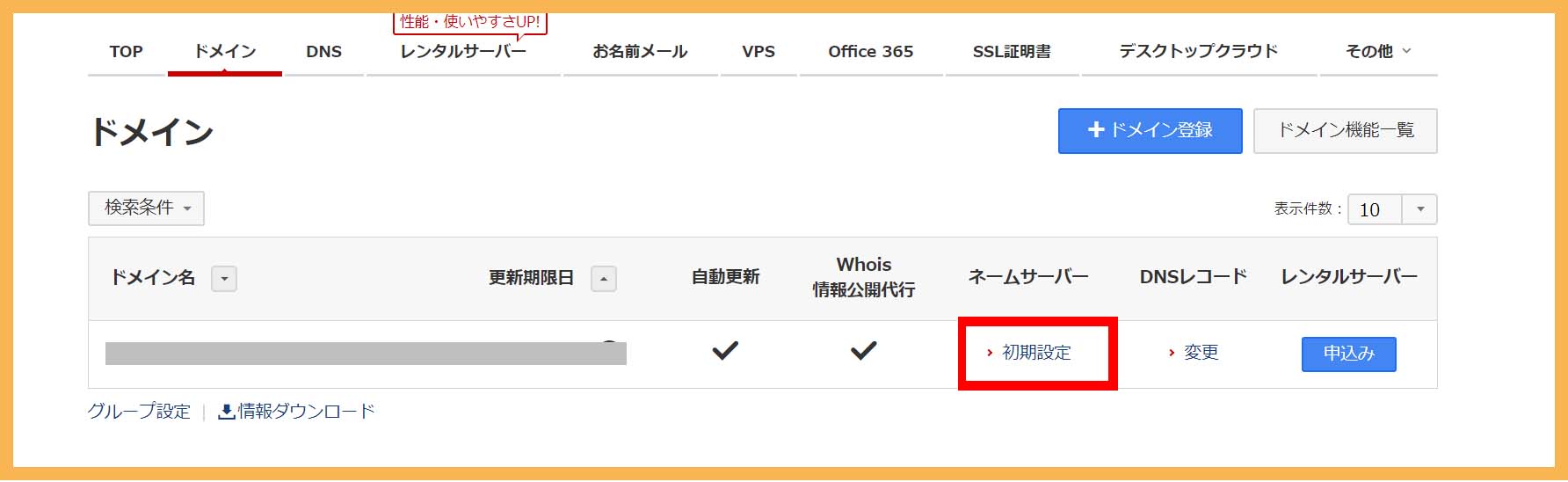
⑦ ネームサーバー設定画面になるので、2.ネームサーバーの選択より「その他」タブをクリック
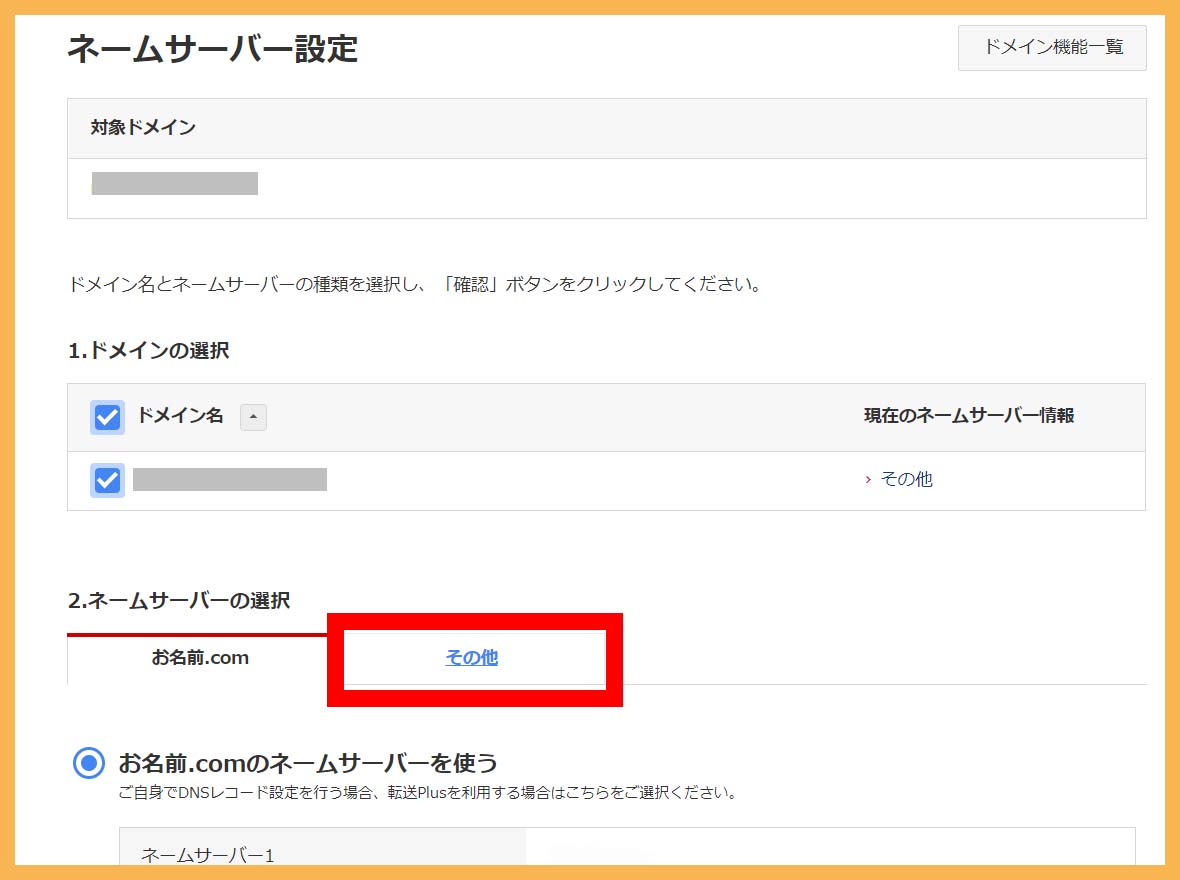
⑧ 先ほど開いたままにしておいたエックスサーバーの画面(手順③)のネームサーバー1~5を全てこちらにコピペする
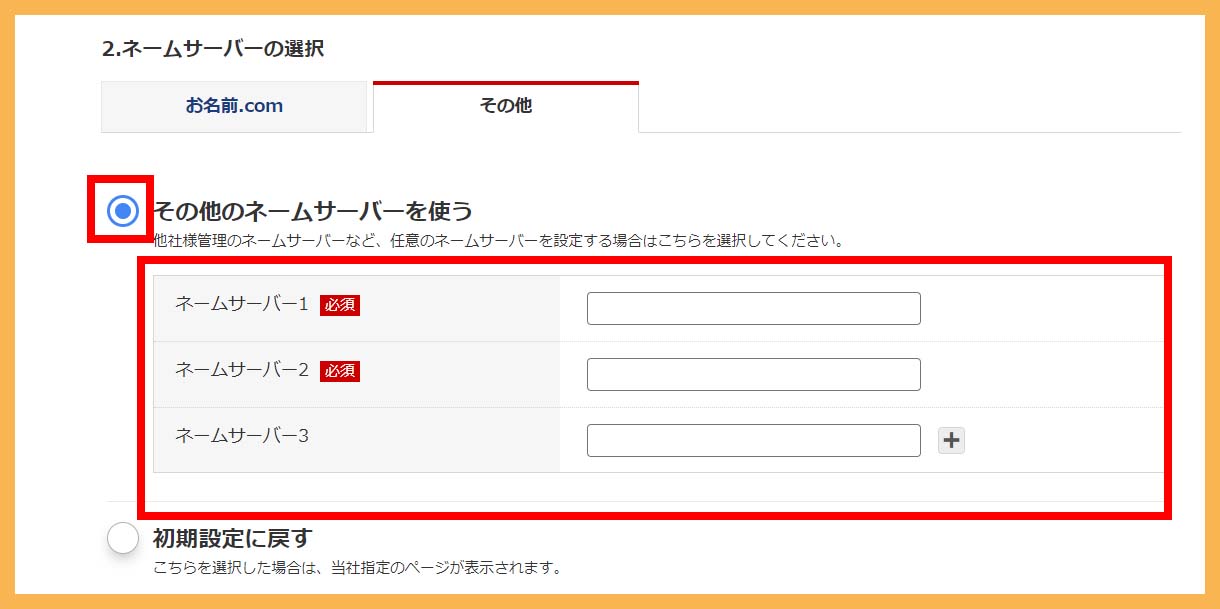
※右下の「十」クリックで項目追加できます。項目を追加してネームサーバー1~5まで入力しましょう!
⑨全て入力したら一番下の「確認」をクリック
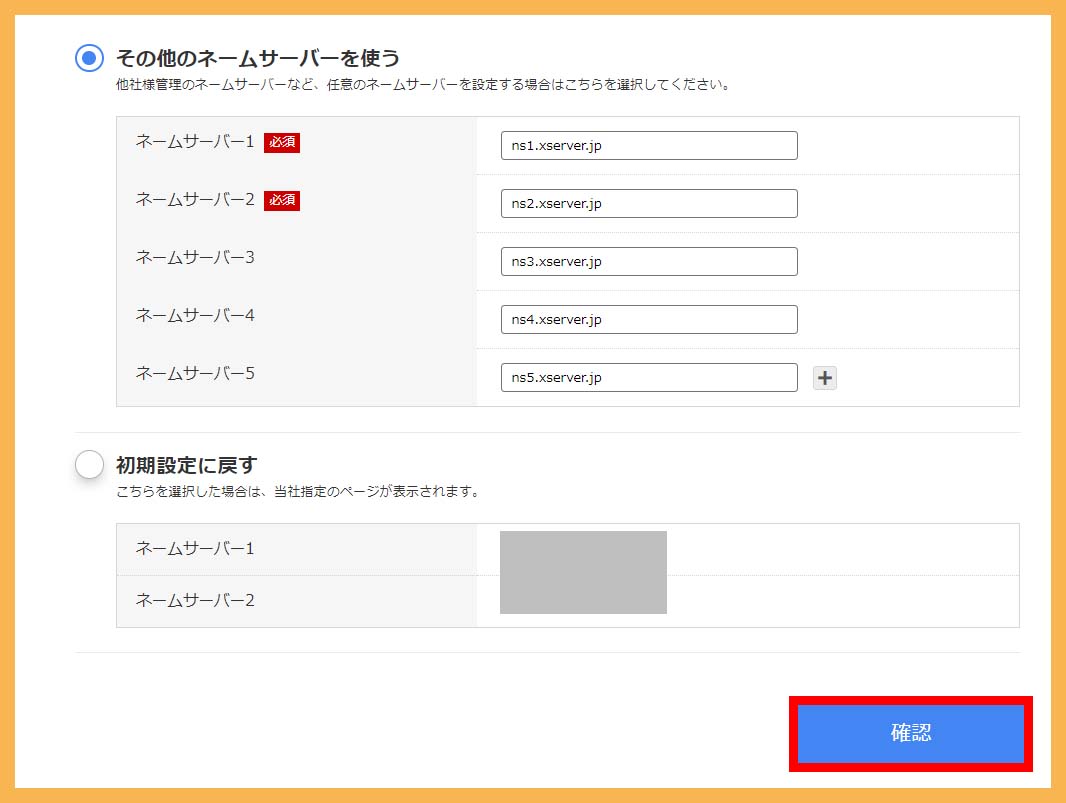
⑩ これでドメインのネームサーバー変更の設定は完了です
ネームサーバー変更設定が反映される前に次の作業を行うと、無料独自SSL設定がうまくいかない事があります。
ここで少し時間をおいてから、次の作業にとりかかる事をオススメします。
【Xserver側】エックスサーバーにドメインを追加
次はエックスサーバー側の操作になります。
エックスサーバーにお名前ドットコムで取得したドメインを追加します。
① エックスサーバーのサーバーパネルにログインします。
② ログイン後、右上にある「ドメイン設定」をクリック
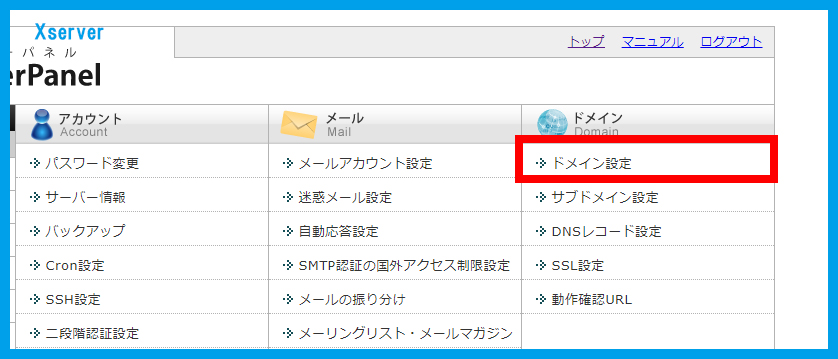
③ 「ドメイン設定追加」のタブをクリック
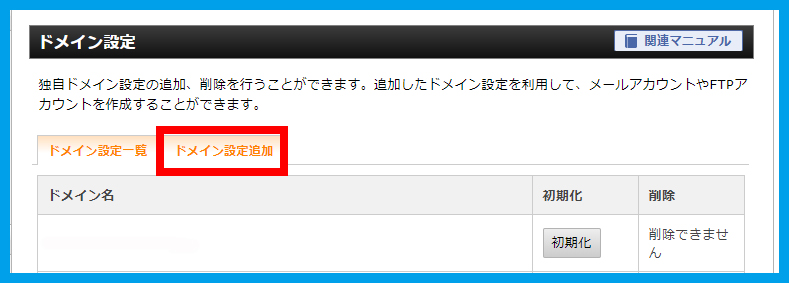
④ お名前.comで取得したドメインを入力して「確認画面へ進む」をクリック
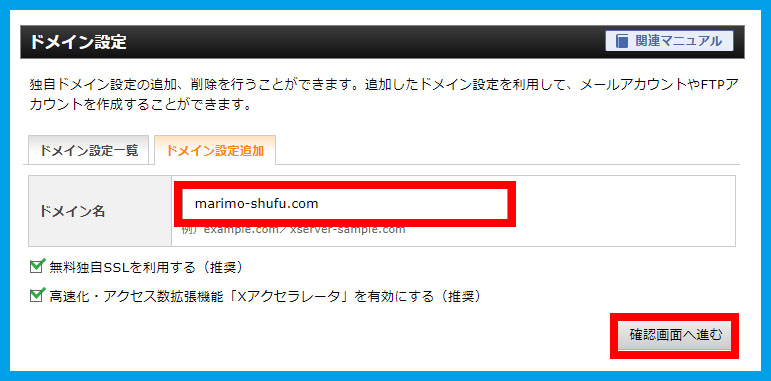
※「無料独自SSLを利用する/高速化・アクセス数拡張機能を有効にする」は、チェックを入れたままでOKです。
⑤ 確認画面になるので「追加する」をクリック
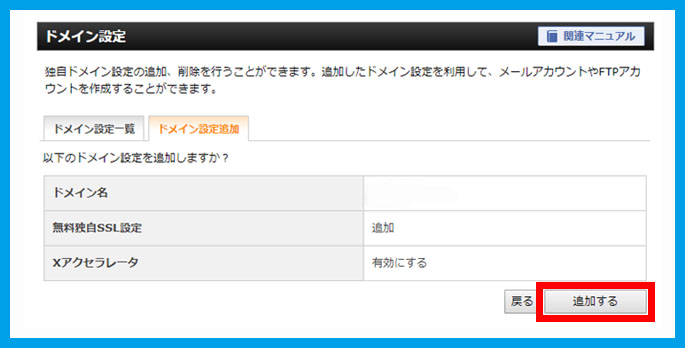
⑥ これでドメイン設定の追加が完了です
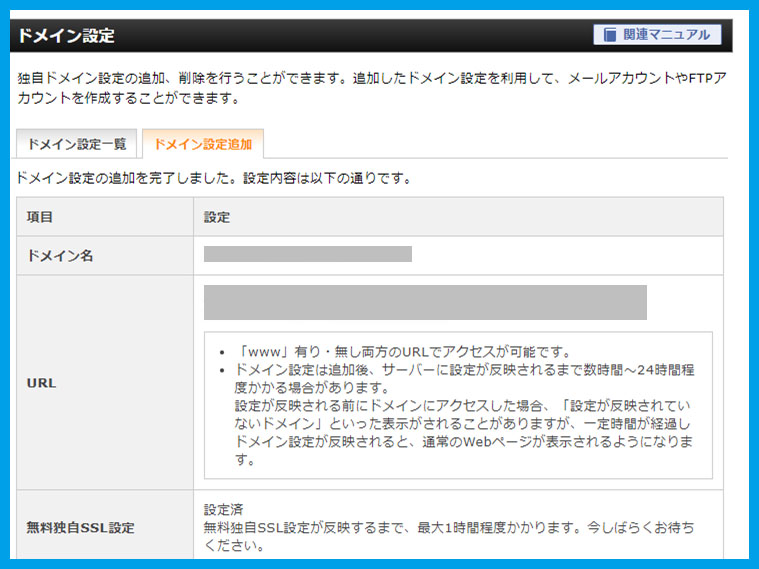
fa-check-circleCHECK POINT
「無料独自SSLの設定に失敗しました」というメッセージが出る場合は、ネームサーバーの変更が反映されていない可能性が考えられます。
このようなメッセージが出た人はネームサーバーの変更が反映されたのを確認してから、無料独自SSL設定を手動で行いましょう!
独自ドメインがサーバーに反映されたかをチェックしてみよう
先ほどもご説明しましたが、ネームサーバー変更が反映されるには数時間~数日かかります。
独自ドメインが正しく反映されているか以下の方法で確認してみましょう。
① 設定が完了すると以下のようなメールが届きますが、このメールは反映完了のお知らせではありません。
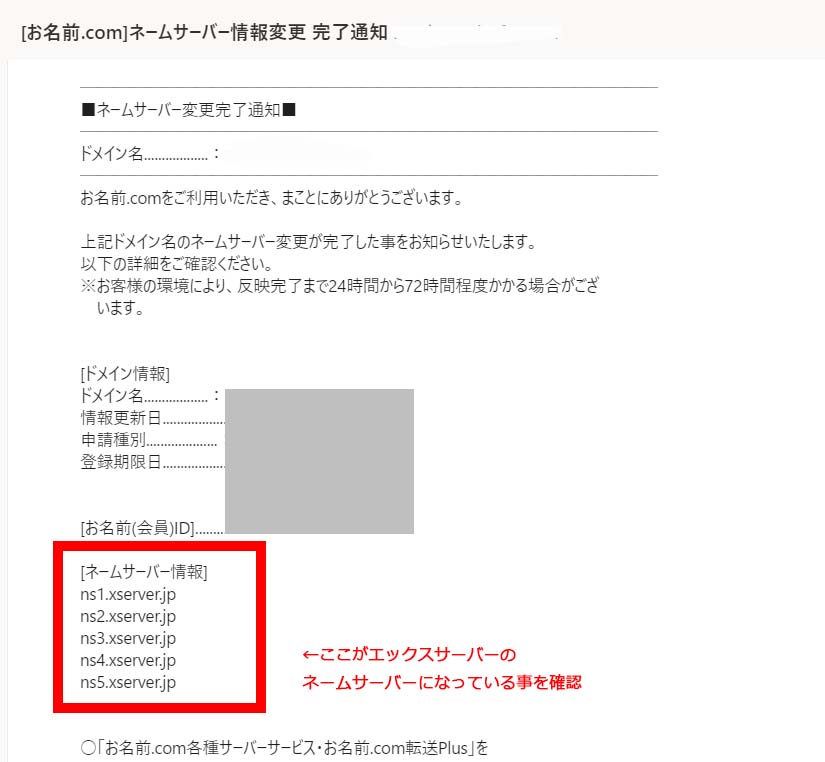
このメールではネームサーバー情報がエックスサーバーに変更されているかを確認しましょう。
② 反映されているかチェックするには、ブラウザのアドレスバーにドメインを入力します
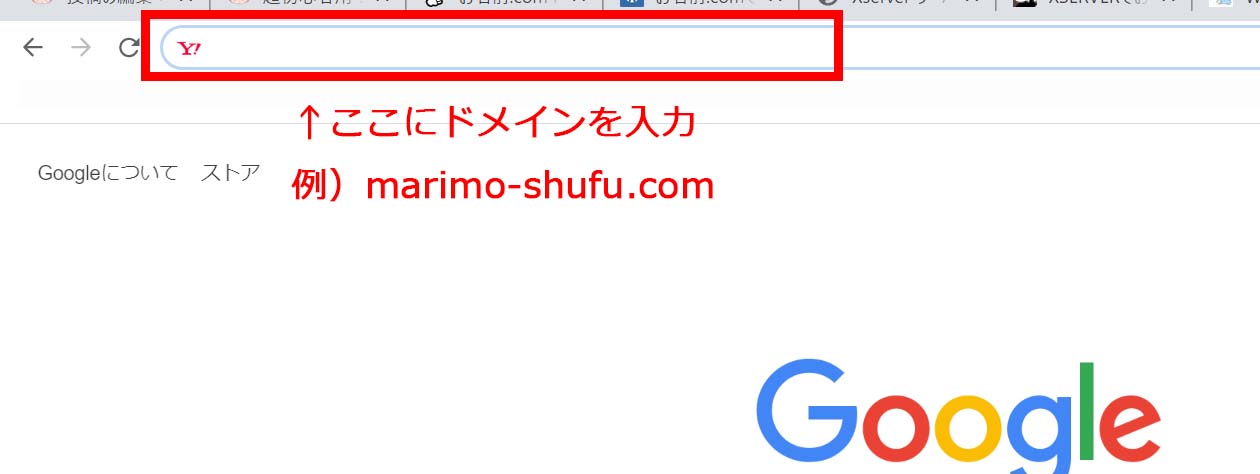
③ 設定が反映されていたらXserverの画面、反映されていない場合は「無効なURLです」と表示されます。
■設定が反映されていたらXseverの画面
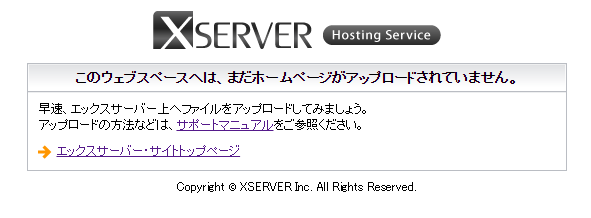
■設定が反映されていなかったらこの画面

それぞれ、このようなメッセージが表示されます。
Xserverの画面に切り替わっている事が確認できたら、次の手順へ進みましょう!

fa-check-circleCHECK POINT
設定をしてから72時間以上経過しても、上記のような画面が表示されず「ページが存在しません」「エラー」といったメッセージがブラウザに表示される場合は、ドメインのネームサーバー変更やサーバーの独自ドメイン設定に間違いがある可能性があります。
再度、この記事の上から手順を見直して間違いがないか確認してください。
まとめ
お名前ドットコムで取得したドメインをエックスサーバーに紐づけする方法を解説致しましたが、いかがでしたでしょうか。
① 不要なエラーを防ぐために、紐づけの順番は「(お名前ドットコム側)ドメインのネームサーバー変更」→「(エックスサーバー側)ドメイン追加」
② お名前ドットコム側のドメインのネームサーバー変更を行ったら、変更が反映されているかチェックしてみよう
③ 反映されていたらエックスサーバー側でドメインの追加を行いましょう
④ それでも無料独自SSL設定に失敗してしまう場合は、手動で設定を行いましょう
最大で72時間かかる処理なので、焦らず気長に待つ事をオススメします。
ここまで完了したら、次はサーバーにWordPressをインストールする手順です。










































