
WordPress(ワードプレス)をエックスサーバーにインストールする方法で「簡単インストール」というものがあります。
知識ゼロの超初心者だった私もこの「簡単インストール」を行ったのですが、文字通りとても簡単にできたのでこの記事で詳しく解説していきますね。

WordPressの簡単インストール手順

①エックスサーバーのサーバーパネルにログイン
② サーバーパネル左下の「WordPress簡単インストール」をクリック
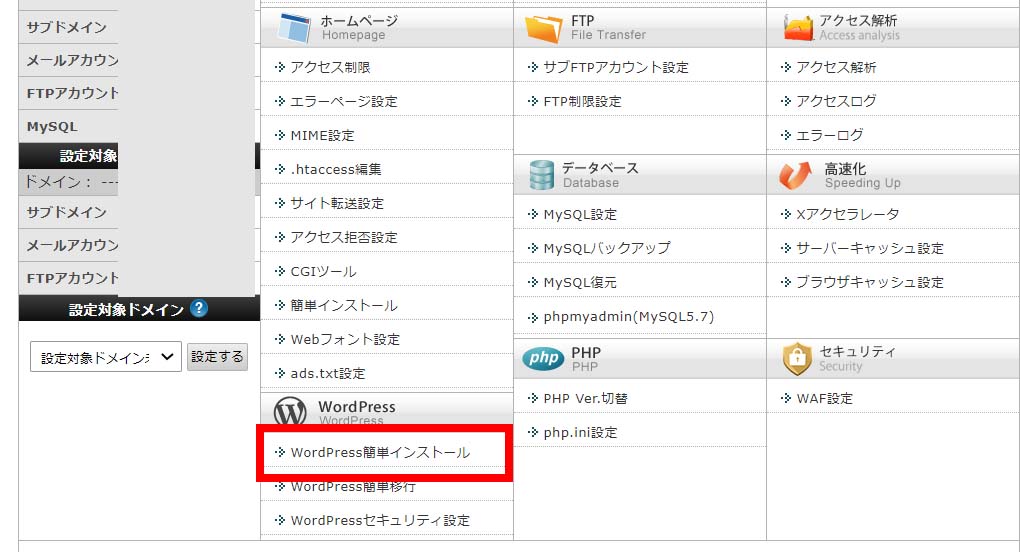
③ 対象のドメインの「選択する」をクリック
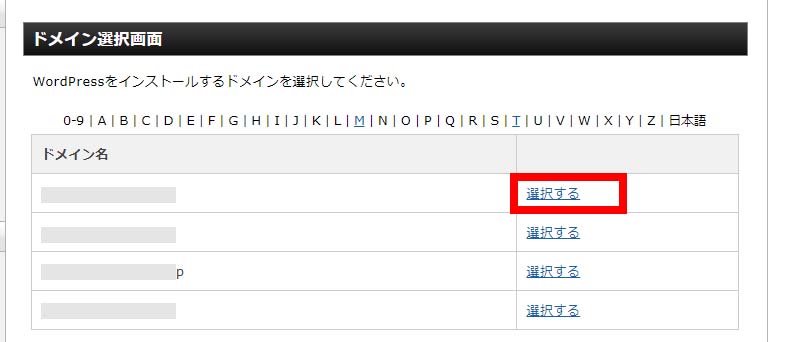
④ 「WordPressインストール」のタブをクリック
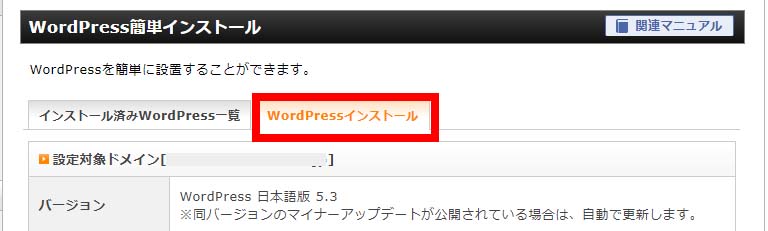
⑤ 各項目を入力して「確認画面へ進む」をクリック
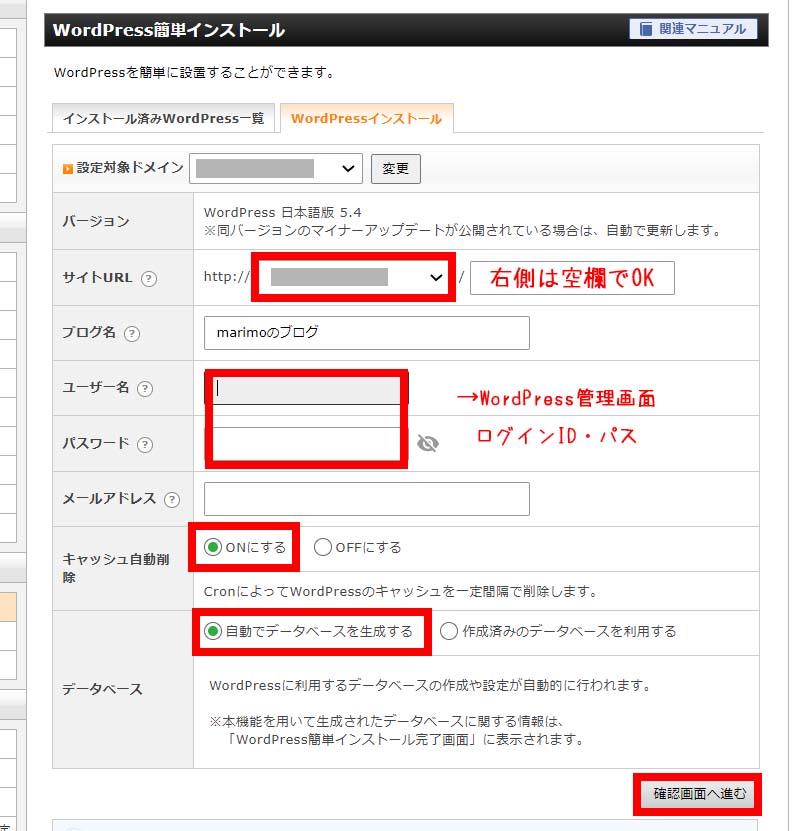
| サイトURL | 該当するドメイン/ (空欄でOK) |
| ブログ名 | サイトのタイトル |
| ユーザー名・パスワード | WordPress管理画面にログインする際に必要になる |
| キャッシュ自動削除 | ONにする(初期設定のまま) |
| データベース | 自動でデータベースを生成する(初期設定のまま) |
⑥ 内容を確認して「インストールする」をクリック
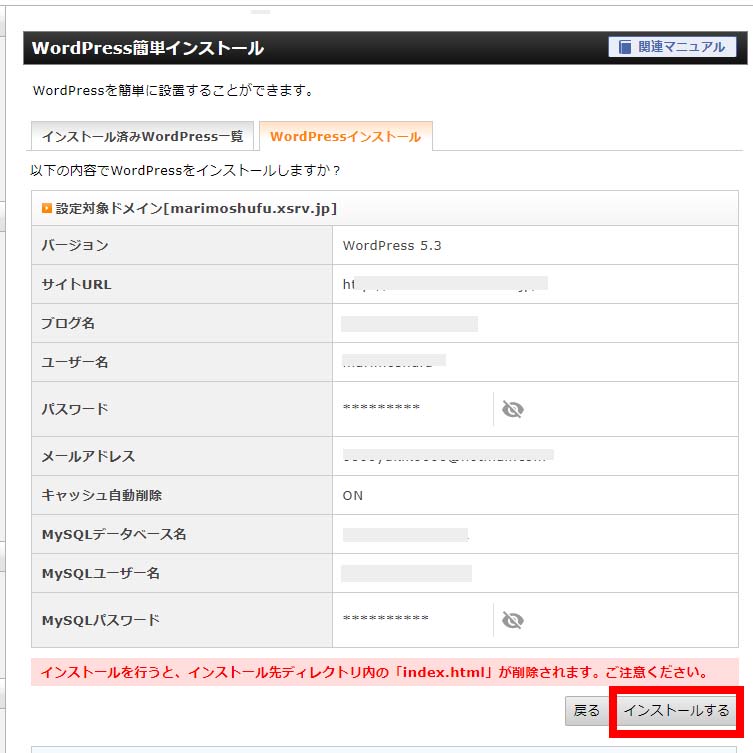

これって大丈夫?
fa-check-circleCHECK POINT
「インストールを行うと、インストール先ディレクトリ内の「index.html」が削除されます。ご注意ください。」
確認画面に表示されているサイトURL(http~…)に何かサイトを作っている状態だったら、それが削除されて上書きされてしまいますよ。という警告です。
はじめてサイトを作るのであれば、まったく問題ありません。

⑦ 完了画面が表示されればインストール完了です
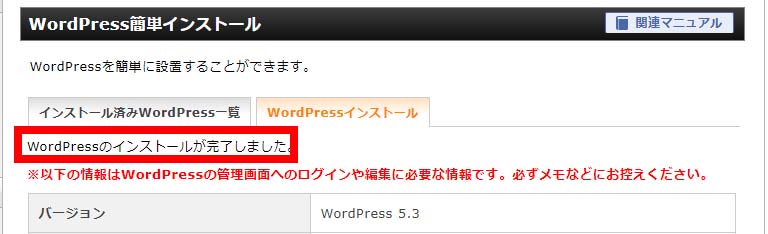
※最後のこの画面は管理画面ログイン等に必要な情報です。
プリントスクリーンやメモをとるなどして手元に控えておきましょう。

管理画面にログインしてみよう
① 先ほどメモをとっておいた完了ページ内の「管理画面URL」から管理画面にログインします。
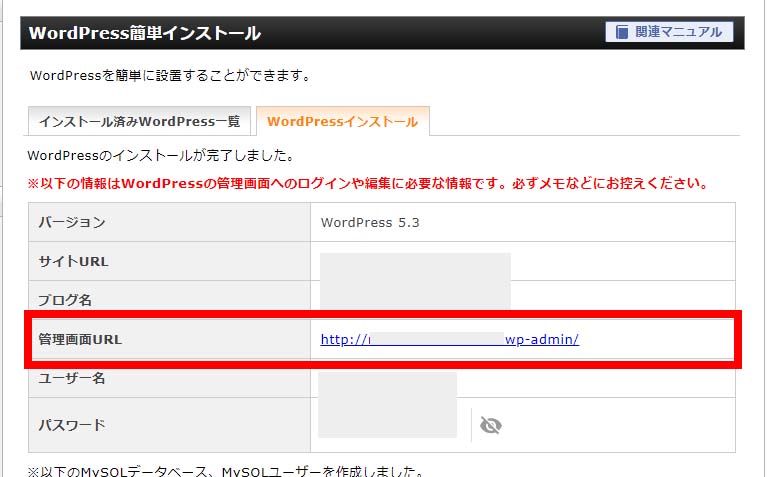
fa-check-circleCHECK POINT
管理ページはドメインの後に「/wp-admin」を付ければアクセスできるようになっています。
メモを無くしてしまったり、お気に入りが消えてしまった人はこの方法でアクセスしてみてくださいね。
管理画面URL=http://(ドメイン)/wp-admin
② ユーザー名とパスワードを入力して「ログイン」
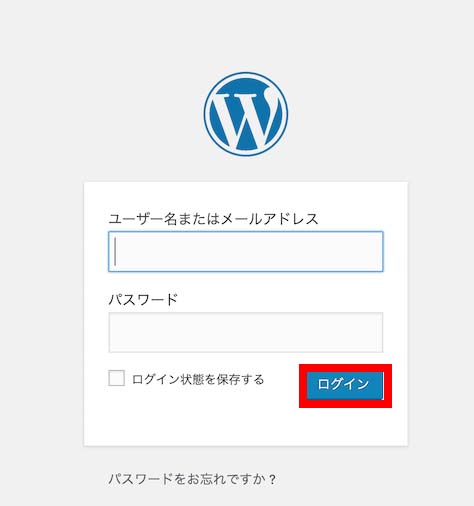
③ 管理画面が表示されます
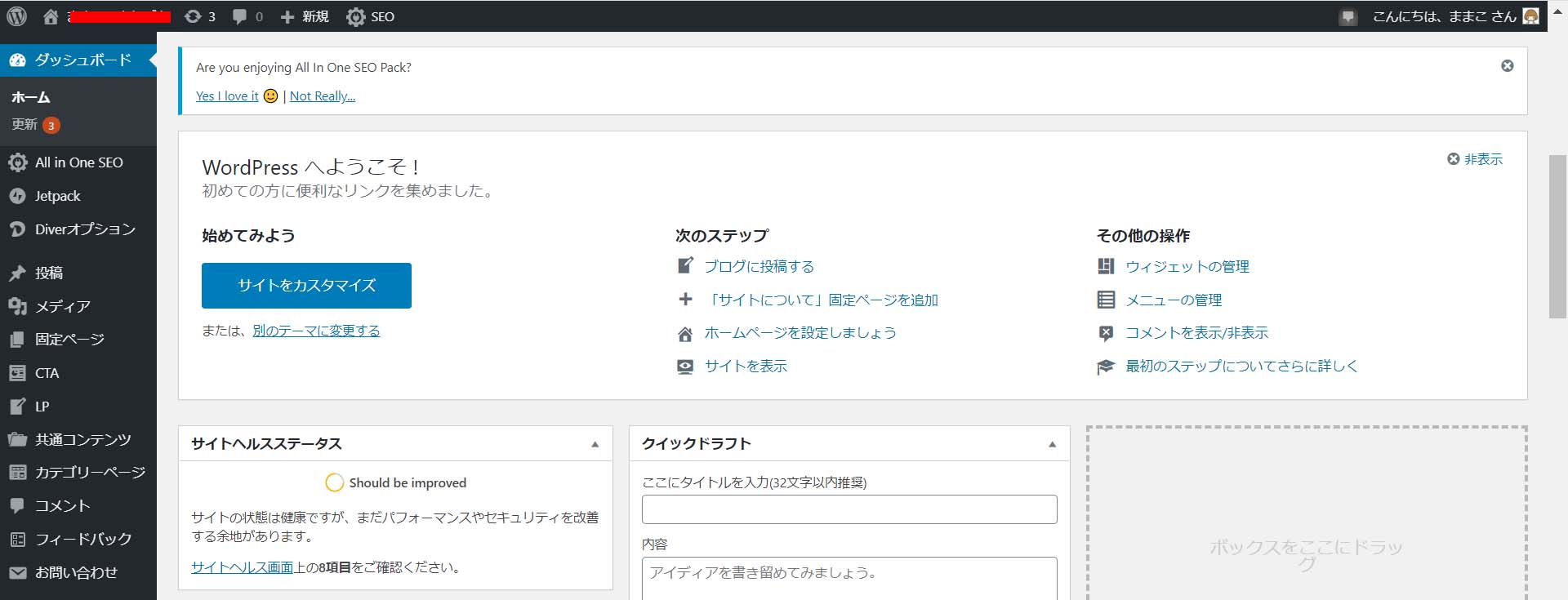

まとめ
WordPressインストールが完了し、管理画面にログインするところまで来ましたね!
① ワードプレスをインストールする場合は、エックスサーバーの「簡単インストール」を使えば初心者でも簡単にできる。
② 作業途中に「インストール先ディレクトリ内の「index.html」が削除されます」というメッセージが出るが、気にせずインストールで問題なし。
③ 管理画面のURLを忘れた人は「http://(ドメイン)/wp-admin」でログインできる。
次はWordPressの初期設定になります。
WordPressブログをはじめるのは難しくは無いのですが、作業がたくさんあります。
初心者でも順番通りに行えばできるのですが、作業が多くて挫折しそうになりますよね。
嫌にならないためにも一息おいてから、次に取り掛かってみてくださいね。

SSLって何?!って人にもわかりやすく解説しているので、こちらを見てくださいね!










































