
Googleアナリティクスの登録が完了したら、使い方を覚えていきましょう。
この記事では各項目の簡単な見方と、基本用語の説明を致します。
登録したばかりで使い方や用語がわからない人は、この記事を見ればとりあえずOK。
各レポートに表示される用語も詳しく説明していきますので、是非参考にしてみてくださいね。
fa-arrow-circle-right登録がまだの方はこちら
【わかりやすい図解の手順】Googleアナリティクスへの登録・設定手順
Googleアナリティクスにログイン
まずは、Googleアナリティクスにログインしてみましょう。
ログイン後の画面はこのようになります。
■ログイン画面

メニューバーのレポート内に5つの項目があります。
この項目を上から順番に説明していきます。
- リアルタイムレポート
- ユーザーレポート
- 集客レポート
- 行動レポート
- コンバージョンレポート
リアルタイムレポート
リアルタイムレポートの画面では、現在サイトを訪問しているユーザーの概要がわかります。
fa-arrow-circle-right表示方法:レポートメニュー「リアルタイム」→「概要」

fa-check-circle現在、何人のユーザーが訪問しているか
fa-check-circleサイト内のどのページを見ているか
fa-check-circleどの地域から訪問しているか
fa-check-circleどの流入元からアクセスしているのか
記事をTwitterでつぶやいた直後に確認してみたら、リアルタイムユーザー数が急増したなど、反響の大きさをリアルタイムで確認する事ができます。
ユーザーレポート
ここでは、サイトを訪れたユーザーの動きや、どんなユーザーがサイトを訪れたかなどを確認する事ができます。
fa-arrow-circle-right表示方法:レポートメニュー「ユーザー」→「概要」

説明
fa-check-circleユーザー
設定した期間内にサイトを訪問したユーザー数
fa-check-circle新規ユーザー
設定した期間内にサイトを訪問した新規のユーザー数
fa-check-circleセッション
ユーザーがサイトを訪問した回数
(例えば同じユーザーが朝、夜と2回サイトを訪問した場合→ユーザー数は1、セッション数が2となる)
fa-check-circleユーザーあたりのセッション数
1人のユーザーが何回サイトを訪問しているかを示す指標
fa-check-circleページビュー数
サイト内のページが表示された回数
(例えば、同じユーザーがA、B、Cの記事を見た場合、ページビュー数は3となる)
fa-check-circleページ/セッション
1回の訪問で何ページ読んでもらえたかを示す指標
fa-check-circle平均セッション時間
1セッションあたりの平均時間
(来てくれた人が、どれだけサイトに滞在していたかを示す指標)
fa-check-circle直帰率
サイトを訪問した人が、最初の1ページを見て離脱した割合
(1ページだけ読んで閉じてしまう人の割合)
【重要】ユーザー属性を確認しよう
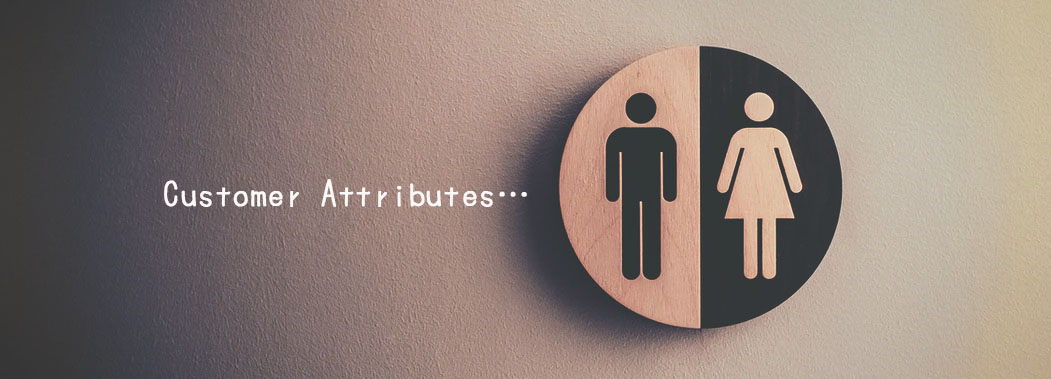
アフィリエイトブログを運営する上で、サイトを訪問する人の性別や年齢を知る事はとても大切です。
自分は主婦向けに情報発信をしているつもりでも、いざ蓋を開けてみると「あれ?!男性の方が多いじゃないか!」なんて事は珍しくありません。
自分のサイトに訪問してくれるユーザーの傾向を知る事で、記事の内容やアフィリエイトする商品など、対策を練る事ができます。
では、確認方法を解説致していきます。
① メニューバー「ユーザー」→「オーディエンス」→「ユーザー属性」→「概要」

② 3つの○をクリックする事で、表示が切り替わる

■確認できる内容
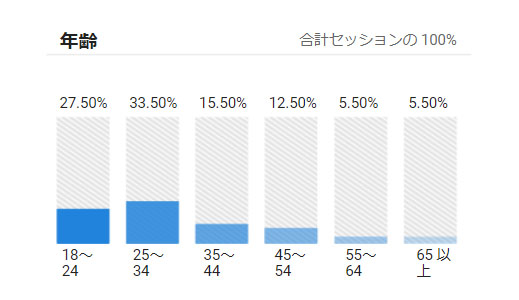
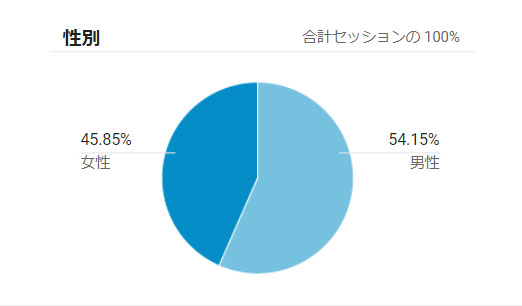
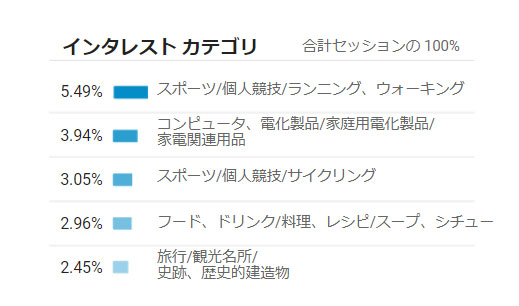

今回調べたサイトは「30代前後・男性・運動好き」が多い傾向だね。
プロテインでもアフィリエイトしてみたら?!
男性ばかりが見ているサイト内で「ネットスーパー」や「育児のお役立ち商品」を、いくらアフィリエイトしても売れません。
ターゲットとしている主婦が来てくれるような記事を増やすか、アフィリエイトする商品を男性向けに変えるか、属性を確認する事で収益化に近づく事ができます。
集客レポート
ここでは、ユーザーがどのような経路でサイトにアクセスしたのかを確認する事ができます。
fa-arrow-circle-right表示方法:レポートメニュー「集客」→「概要」
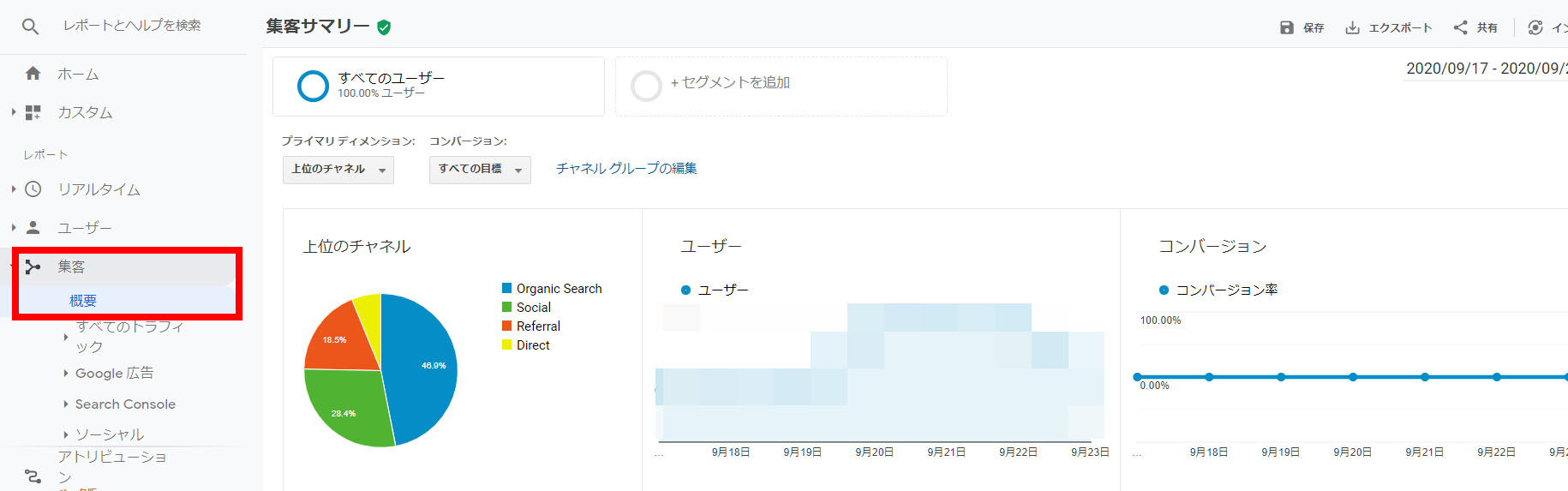
流入経路の種類説明
fa-check-circleOrganic Search
Googleやbingなどの検索エンジンの検索結果から訪問
fa-check-circleDisplay
サイトに表示されているバナー広告から訪問
fa-check-circleDirect
ブックマークなどに入れていて直接URLにアクセスしてサイトを訪問
fa-check-circleReferral
個人ブログや他サイトなどの外部サイトからの訪問
fa-check-circlePaid Search
検索エンジンに表示されているテキスト広告から訪問
fa-check-circleSocial
Twitter、FacebookなどのSNSから訪問
fa-check-circleAffiliates
アフィリエイト広告から訪問
【重要】ユーザーの流入元を確認しよう

サイト運営をする上で、ユーザーがどのような経路でサイトを訪れたかを知る事も大変重要になります。
SNSの流入が多ければ、その中でもどのSNSから入ってくる人が多いのか。
Organic Searchが少ないようだったらSEO対策を強化する、またはSNSだけで集客を極めるなど、サイト集客の方向性を決める事ができます。
この集客レポートでは流入元を、さらに詳しく調べる事ができるので、実際に詳しく見ていきましょう。
1.集客サマリーの下段、集客の項目をクリック
例)ここではSNSの流入の詳細を調べます
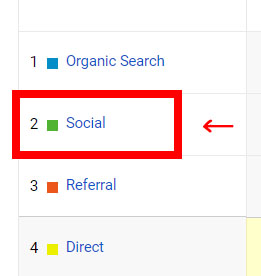
2.各SNS毎の詳細データが表示されます


なんとなく始めたPinterestもいい感じ!
行動レポート
ここでは、ユーザーがサイト内でどのような動きをしたかを確認する事ができます。
fa-arrow-circle-right表示方法:レポートメニュー「行動」→「サイトコンテンツ」→「すべてのページ」

このページで「平均ページ滞在時間」や「直帰率」を確認しましょう。
平均ページ滞在時間の短いページはユーザーの期待と記事の内容が違うと考えられるため、ユーザーが期待していると思われる内容に記事を修正する必要があります。
また、直帰率が高いページも同様の事が言えます。
ここでは「直帰率の高いページ」と「平均滞在時間の短いページ」に焦点を当てて、ユーザーのニーズに合わせて内容を改善してください。
コンバージョンレポート
コンバージョンレポートでは、サイトに設定した目標の達成率を確認する事ができます。
fa-question-circleコンバージョンとは
商品の購入や資料請求など、訪問したユーザーにして欲しい行動を目的通りに行った事を言います。

コンバージョンはサイトの目的によって違います。
ネットショップ運営であれば「商品購入」、個人ブログであれば、「1回のサイト訪問で5ページ以上閲覧」などの目標設定をしていきます。
明確な目標を設定したい方は、メニューバーの「コンバージョン」→「目標」→「概要」→「目標の設定」から設定してみてください。
アクセス解析期間を変更したい場合

Googleアナリティクスは解析期間を変更する事ができます。
レポート画面の右上に解析期間が表示されていて、そこから変更する事が可能です。
1.右上の解析期間の▼をクリック

2.カレンダーの日付を選択、もしくは、直接日付を入力して「適用」をクリック

3.解析期間の選択完了

まとめ(Googleアナリティクスの使い方・基本用語)
Googleアナリティクスの簡単な使い方と基本用語について解説致しましたがいかがでしたでしょうか。
ブログをはじめたばかりの初心者であれば、この記事の内容を抑えていればOKです。
この記事では簡単に紹介しましたが、Googleアナリティクスは大変高機能で、ここでは説明できないほど分析方法はたくさんあります。
もっと極めたい方は、専門書やネットを検索して調べてみてくださいね。
最後まで読んでいただきありがとうございました。








































