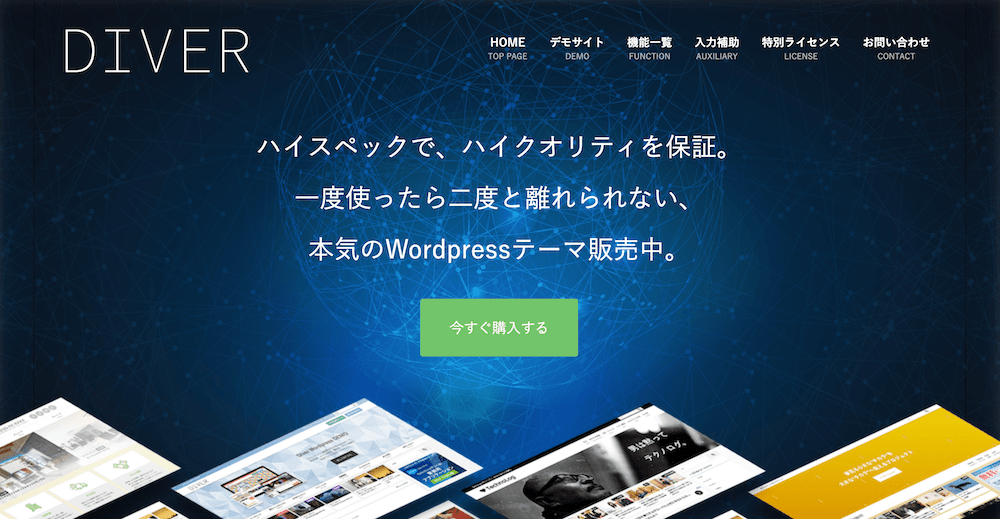Googleアナリティクスとは、Googleが無料で提供しているアクセス解析ツールです。
ブログに慣れてきたら、サイトへの集客と分析をおこなう必要があります。
Googleアナリティクスは無料のツールですが機能が高く、ブログをはじめた人のほとんどが導入しています。
サイト分析の第一歩として、まずは、アナリティクスの導入からはじめてみましょう。
この記事では、シンプルな3つの手順で解説致します。
今回も、初心者でも迷わないように、一つ一つ図解で手順を説明していきます。
この通りに進めば簡単に設定できるので、是非参考にしてみてくださいね。
Googleアナリティクスの登録はシンプルな3つの手順
この記事では、Googleアナリティクスの登録を3つの手順で解説致します。
- Googleアカウントの作成
- Googleアナリティクスでプロパティを作成
- サイトにトラッキングコードを設定
既にGoogleのアカウントを持っている方は、①を飛ばして②からはじめてみてください。
Googleアナリティクス登録の設定は、とても簡単で5~10分もあれば完了するかと思います。

Step1.Googleアカウントの作成

1.Googleアナリティクスへアクセスし「無料で利用する」をクリック

2.Googleアカウントを持っている場合は「ログイン」、持っていない場合は「アカウントを作成」→「自分用」をクリック

① アカウントを持っている場合:
「ログイン」→「Googleアナリティクスでプロパティを作成する」→Step2へ
② アカウントを持っていない場合:
「アカウントを作成」→「自分用」→以下の手順通りに進めてください。
3.各項目を入力して「次へ」をクリック

4.電話番号を入力して「次へ」をクリック

5.電話に届いた確認コードを入力して「確認」をクリック

6.各項目を入力し「次へ」をクリック

7.「はい、追加します」をクリック

※電話番号をその他の目的で使用したくない場合は「スキップ」をクリックしてください。
8.「同意します」をクリック

9・Googleアカウント作成完了

次は、アナリティクスの登録をしていきましょう!
Step2.Googleアナリティクスでプロパティを作成

アナリティクスのでいう「プロパティ」とは、自身のWEBサイトの事を言います。プロパティを作成する事で、サイト単位でデータを計測する事が可能になります。
では、早速設定していきましょう。
1.Googleアナリティクスにアクセス→作成したアカウントでログイン

2.「測定を開始」をクリック

3.アカウント名を入力、「データの共有設定」は全てチェックがついたままで「次へ」

| アカウント名 | 後で変更可能 |
| データの共有設定 | 初期設定の全てチェックの状態がGoogle推奨になります。 自分で確認してみて、不要と思うものがあればチェックをはずしてください。 |
4.「ウェブ」を選択した状態で「次へ」

5.各項目を入力後、「作成」をクリック

| ウェブサイトの名前 | サイト名 |
| ウェブサイトのURL | 自分のサイトURL |
| 業種 | サイトの内容に合ったものを選択 |
| タイムゾーン | 日本 |
6.アナリティクスの利用規約が表示されるので「同意する」をクリックして登録完了

トラッキングコードの設定はStep3で解説致します。
Step3.サイトにトラッキングコードを設定

利用規約に同意すると「トラッキングコード」の画面が表示されます。
トラッキングコードが作成されたら、自身のサイトに導入しましょう。
ここでは、プラグインで設定する方法と、当サイトで使用しているテーマ「Diver」で設定する方法を紹介致します。
- プラグインで設定…「All in One SEO Pack」を使用
- テーマで設定…「Diver」を使用

① プラグイン「All in One SEO Pack」で設定する場合
1.自分のトラッキングIDを確認
例)「UA-12345678-9」

2.ワードプレス管理画面「All in One SEO」→「一般設定」

3.Googleアナリティクスの所にトラッキングIDを貼り付け

4.設定画面の一番下の「設定を更新」をクリックで完了
![]()
② テーマ「Diver」で設定する場合
1.自分のトラッキングIDを確認
例)「UA-12345678-9」

2.ワードプレス管理画面より「Diverオプション」→「基本設定」

3.トラッキングIDを貼り付け、トラッキングから管理者を除外にチェック→「変更を保存」で設定完了

fa-check-circleCHECK POINT
「トラッキングから管理者を除外」にチェックを入れると、ワードプレスにログインしている状態でサイトを訪問しても、アクセスにカウントされません。
サイトをいじっている時は、何度もサイトにアクセスする事になると思います。
正確にアクセスを解析するためにも、ここにはチェックをいれておきましょう!
【番外編】自分のIPアドレスをアクセス解析から除外しよう
登録が済んだら、自分のIPアドレスの除外設定を行いましょう。
この設定をしていないと、自分が何度もサイトにアクセスしているのに、他人からアクセスがあると勘違いしてしまいます。
自分のIPアドレスをセッションやユーザー数に反映させないためにも、こちらの設定をしてみてください。
fa-check-circleCHECK POINT
この設定は、自宅でのパソコンの作業が多い人向けです。
スマホ(モバイルデータ通信)からのアクセスの場合は、IPアドレスが頻繁に変わります。
つまり、スマホからのアクセスを除外する事はできないという事。
スマホからのアクセスが多いという方は、あまり関係のない設定になるのでご注意ください。

1.自分が利用しているIPアドレスをチェック
CMANにアクセス→表示されているIPアドレスをコピー
fa-arrow-circle-rightCMANはこちらをクリック
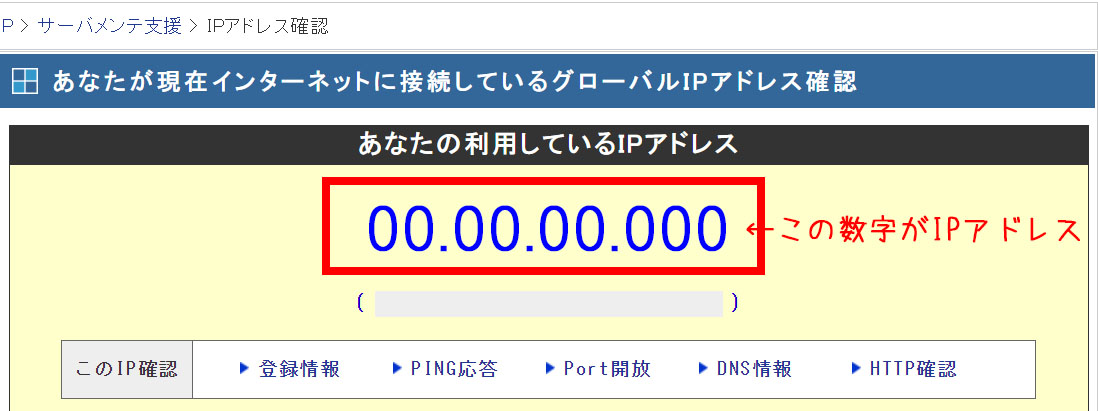
2.アナリティクスのサイドバーの歯車マーク「管理」→「ビュー」内の「フィルタ」をクリック

3.「フィルタを追加」をクリック

4.各項目を以下の通りに入力&設定して「保存」
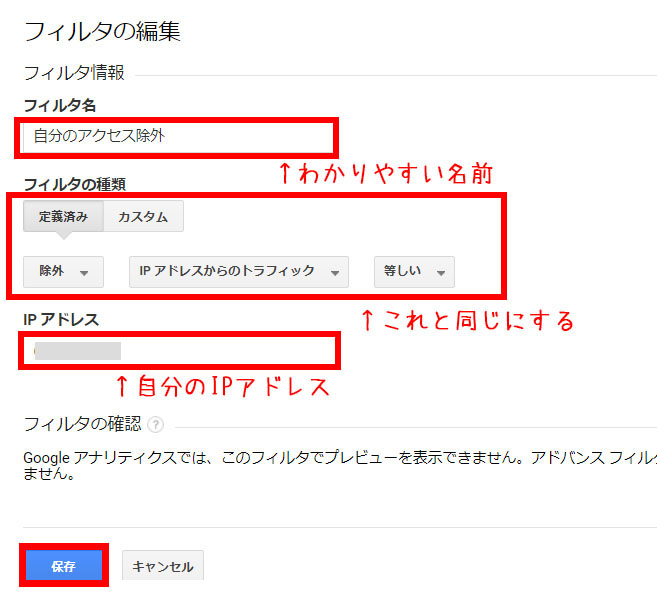
| フィルタ名 | 自分がわかりやすい名前 |
| フィルタの種類 | 上と同じように設定 |
| IPアドレス | 先ほどコピーした自分のIPアドレス |
5.これで設定完了です。

まとめ(Googleアナリティクスへの登録)
Googleアナリティクスの登録手順について解説致しました。
① Googleアナリティクスとは、Googleが無料で提供しているアクセス解析ツール
② Googleアナリティクスの登録手順は3つ。(所要時間は5~10分)
●Step1.Googleアカウントの作成
●Step2.Googleアナリティクスでプロパティを作成
●Step3.サイトにトラッキングコードを設定
③ 登録ができたら、まずは自分のIPアドレスをアクセスから除外する設定を済ませよう!
このようになります。
Googleアナリティクスに登録ができたら、操作をしてみましょう。
使い方や基本用語の説明はこちらの記事をどうぞ。