
Googleなどの検索エンジンに自分のサイトを認識してもらうためには、サイトマップというものを作成する必要があります。
なんだか難しそうに聞こえますが、サイトマップの作り方はとっても簡単。
特別な知識が無くても「Google XML Sitemaps」というプラグインを使えば、5分~10分ほどで設定する事ができます。
一度設定してしまえば、あとは自動でサイトマップを送信してくれるので、初期設定として済ませてしまいましょう。
Google XML Sitemapsをインストールする
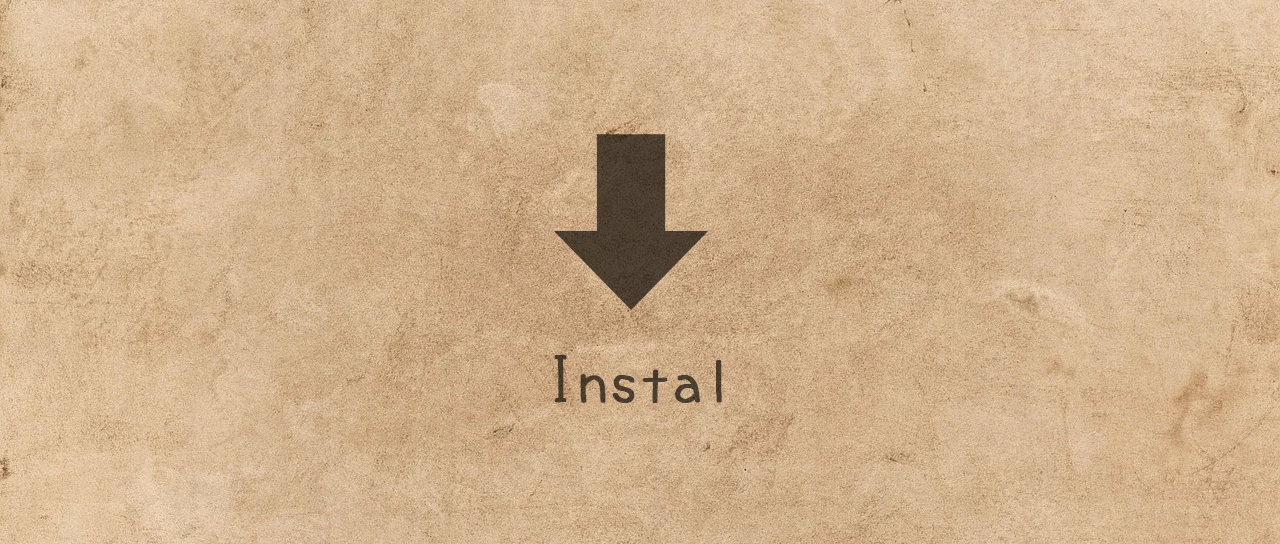
まずは、プラグインをインストールして有効化しましょう。
① 管理画面サイドバーより「プラグイン」→「新規追加」
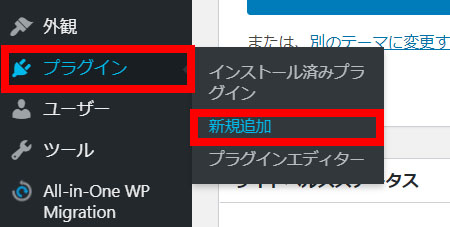
② 検索窓に「Google XML Sitemaps」と入れて、出てきたら「今すぐインストール」をクリック

③ インストール完了後「有効化」

Google XML Sitemapsの設定の手順
① ワードプレス管理画面サイドバーより「設定」→「XML-Sitemap」

② 設定項目を以下の通りに設定していく
XML-Sitemapで設定していく項目は以下の通りになります。
- 基本的な設定
- Additional Pages(追加ページ)
- 投稿の優先順位
- Sitemap コンテンツ
- Excluded Items(除外アイテム)
- Change Frequencies(更新頻度の変更)
- 優先順位の設定
一つ一つ、図入りで解説していくのでその通りに設定してみてください。
上から順番に説明致します。
基本的な設定

Additional Pages(追加ページ)

投稿の優先順位

Sitemap コンテンツ
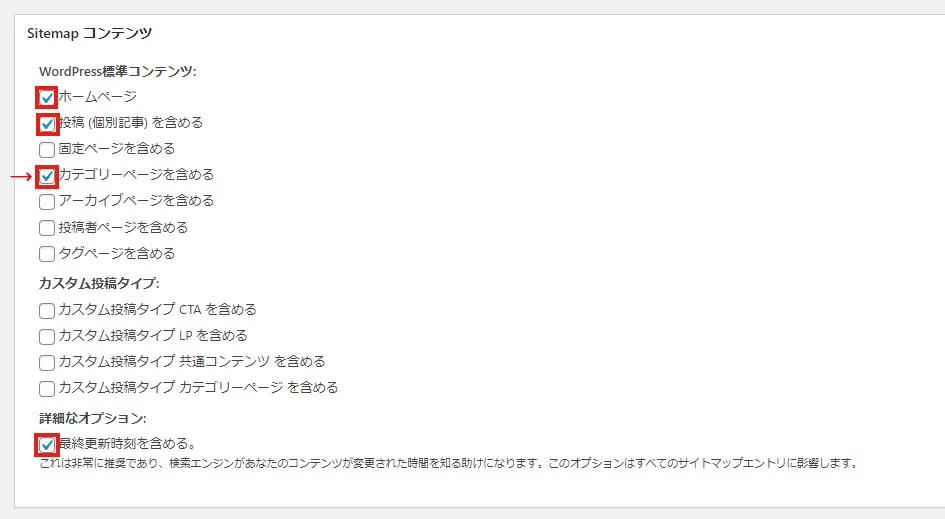
「カテゴリーページを含める」にチェック時の注意点
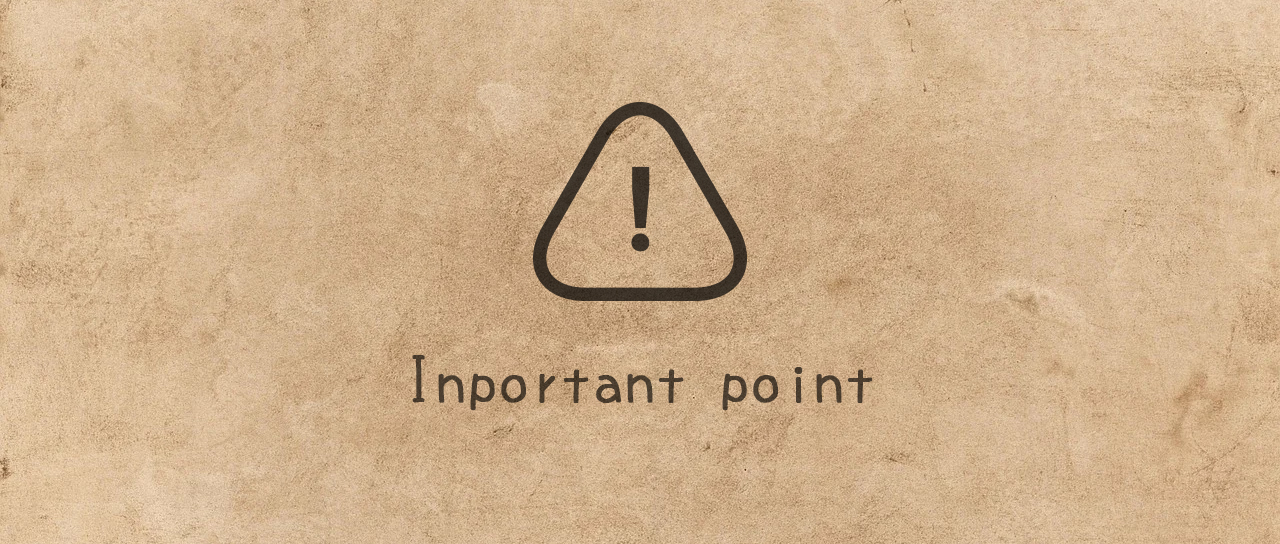
「カテゴリーページを含める」にチェックする場合は、他のプラグインなどのSEO設定でカテゴリーページが「noindex」設定になっていないか確認してみてください。


と、検索エンジンにお知らせしておく設定だよ!
■noindexとは?
Googleの検索エンジンに「この記事はサイトの1ページとして認識しないでください」と、知らせておく設定の事を言います。
質の低いページにnoindex設定を行う事で、サイト全体の評価が下がるのを防ぐことができるからです。
Googleは内容の薄いページや、重複した情報を載せているページを質の低いコンテンツと判断します。
これらがサイトの1ページとして認識される事でサイト全体の評価を下げる危険があるため、あえてインデックスさせない設定をするSEO対策のひとつです。
SEO対策プラグイン「All in one SEO」も、当サイトで使用しているテーマ「Diver」も、初期設定でカテゴリーページは「noindex」になっています。
他のプラグインなどで、カテゴリーを「noindex」にしているのに、ここで「カテゴリーページも含める」にしてしまうと、チグハグな設定になっていまいサーチコンソールでエラーが出続けます。
例)サーチコンソールのエラー
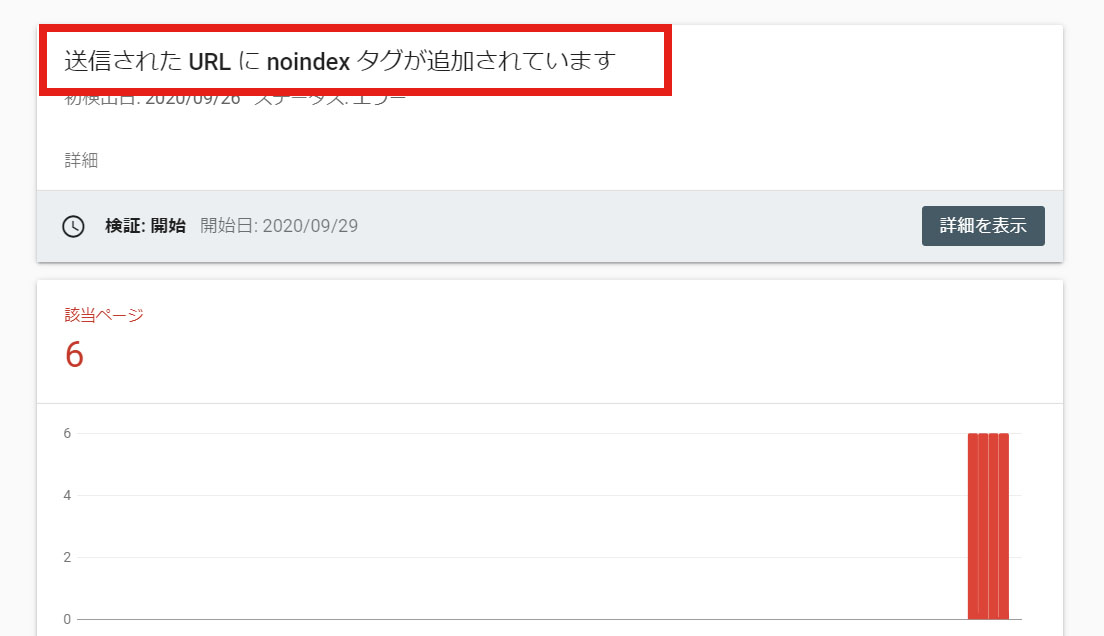

「このページはnoindexです!」って、どういう事やねん!はい、エラー!
エラーを防ぐためにも、「カテゴリーページを含める」にチェックした場合は、必ずAll in one SEOやDiverのnoindex設定を修正してください。
noindex設定を解除する手順も以下に載せておきます。
fa-check-circleAll in One SEOのnoindex解除手順
「All in one SEO」→「一般設定」→「Noindex設定」→「カテゴリーに noindex を使用する」のチェックをはずして「設定を更新」

fa-check-circleDiverのnoindex解除手順

Excluded Items(除外アイテム)


必要に応じてチェックしてください。
Change Frequencies(更新頻度の変更)

優先順位の設定


お疲れさまでした!
Google SearchConsoleにサイトマップを登録
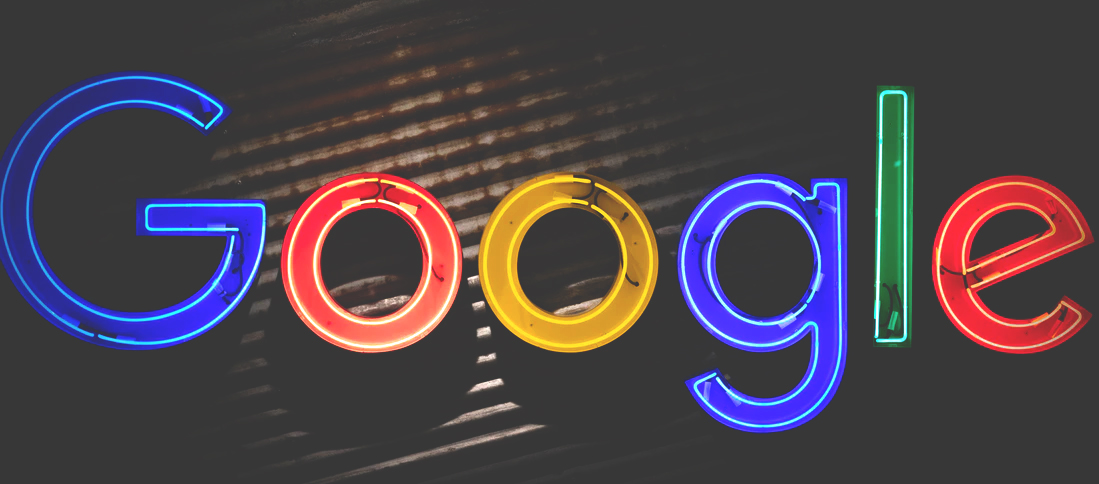
プラグインの設定が終わったら、Googleサーチコンソールにサイトマップを登録します。
登録をする事で、サーチコンソールがGoogleへサイトマップを送信してくれるようになります。
では、手順をご紹介いたします。
fa-arrow-circle-rightGoogle search console登録がまだという方はこちらを見て設定をしてください。
■登録手順
① Google search consoleへログイン
② 左側サイドバーより「サイトマップ」をクリック
③ 「新しいサイトマップの追加」欄に「sitemap.xml」と入力し、「送信」
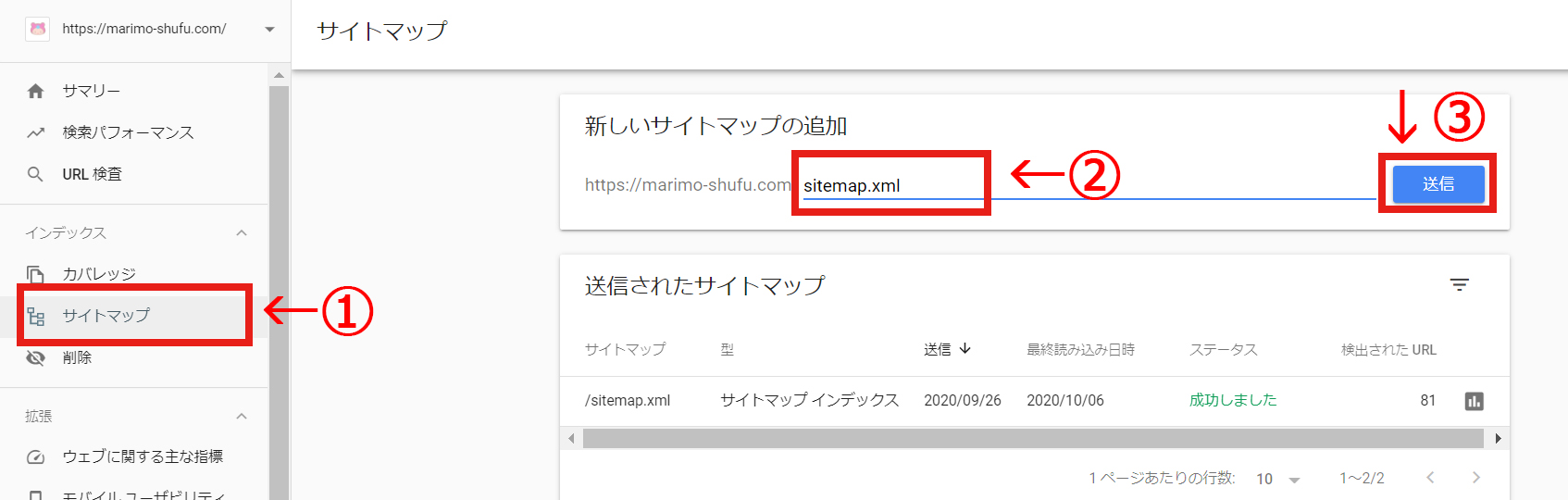
④ 「サイトマップを送信しました」と画面が表示されるので「OK」をクリック
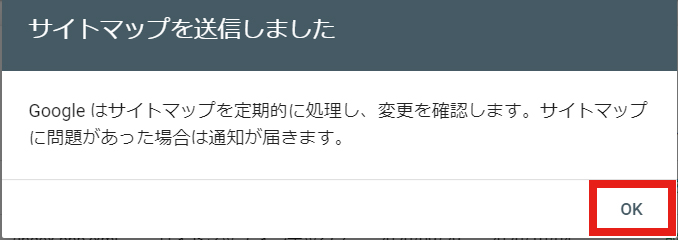
⑤「送信されたサイトマップ」の欄に「成功しました」と表示されていれば完了です。


あとは、プラグインが自動でサイトマップを送信してくれます!
まとめ(Google XML Sitemapsの設定方法)
Google XML Sitemapsの設定方法を解説致しましたが、いかがでしたでしょうか。
最初にここまで設定してしまえば、後はプラグインが自動でサイトマップ送信を行ってくれます。
初期設定はいろいろと面倒ですが、最初にやってしまえば後々楽ちんなので、どんどんやってしまいましょう!
最後まで読んでいただきありがとうございました。








































